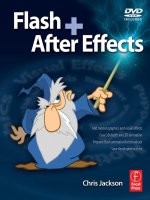Flash After Effects- P4
Bạn đang xem bản rút gọn của tài liệu. Xem và tải ngay bản đầy đủ của tài liệu tại đây (3.26 MB, 50 trang )
136
Chapter 5: Type in Motion
The break is over. Let’s get back into After Effects and explore another advanced
technique using text selectors. In this next part of the exercise, you are going to
focus on animating the original text layer that is currently hidden.
Turn off the visibility of the duplicate text layer by clicking on its video switch.
16.
Turn on the visibility of the original text layer (DOWNLOAD).
Double-click on the text to select all. Change the text color to a bright green.
17.
Increase the font size so that the text fills the width of the Comp Window
(Figure 5.35). For this exercise, the font size was set to 104 pixels.
Figure 5.35: Change the text color and increase the font size.
In the Timeline, twirl open the text layer to display the Text and Transform
18.
options. Click on the arrow next to the word Animate and select Position.
In the
19.
Range Selector 1 section, scrub through the Position value and set it to
0.0, 500.0. This changes the vertical position of the text in the Comp Window.
On the
20.
Animator 1 layer, select the popup menu next to the word Add. Select
Selector > Wiggly. A new Wiggly Selector appears underneath the Range
Selector 1 in the Timeline. The letters appear at different vertical locations in
the Comp Window (Figure 5.36). A Wiggly Selector adds randomness to the
overall text animation. You can control its affect through the Wiggly properties.
Figure 5.36: Apply the Wiggler Selector to the text layer.
Twirl open the
21.
Wiggly Selector 1. Change the Wiggles/Second value to 20.0.
The text now “wiggles” much faster in the Comp Window. To enhance the mo-
tion, let’s activate the motion blur for this layer.
Chapter_05.indd 136 1/1/2008 12:37:06 PM
Please purchase PDF Split-Merge on www.verypdf.com to remove this watermark.
Using Text Animators
137
Turn on the
22.
Motion Blur switch for both text layers in the Timeline. Click
on the Enable Motion Blur button at the top of the Timeline. Whenever this
button is activated, any layer with the Motion Blur switch enabled will display
the blur in the Comp Window (Figure 5.37).
Turn on the visibility of the duplicate text layer (
23.
DOWNLOAD 2) by clicking
on its Video switch .
Click on the
24.
RAM Preview button. Your motion graphics project is starting to
look like it belongs in the opening credits to “The Matrix.” Save your project.
Figure 5.37: Enable the Motion Blur switch and button to enhance the animation.
Press the
25.
Home key to move the CTI to the beginning of the composition.
Deselect all text layers in the Timeline. Make sure nothing is highlighted. Go to
26.
the Effects & Presets panel. Twirl open the Backgrounds folder. Double-click on
Circuit. A new solid layer is added to the Timeline and Project panel.
In the Timeline, move the
27.
Solid 1 layer to the bottom of the stack. Type the
U key to reveal all its keyframed properties. The Scale and Evolution properties
appear. Click and drag both keyframes to the beginning of the composition.
Type
28.
T on the keyboard to display the layer’s Opacity property. Set its value
to 40%. This provides better contrast between the text and the background.
Click on the RAM Preview button to see the final results.
Chapter_05.indd 137 1/1/2008 12:37:06 PM
Please purchase PDF Split-Merge on www.verypdf.com to remove this watermark.
138
Chapter 5: Type in Motion
Figure 5.38: The final composition includes an animated background preset.
The composition is done. The project has evolved from a Flash preloading
29.
animation to a title sequence. Since you added motion blur to the text layers,
exporting to a SWF file is now not the best solution. Render the composition
as a Flash Video (FLV) file.
Select
30.
Composition > Make Movie. Click on Lossless next to Output Module.
Set the Format to Adobe Flash Video. Click on Format Options and set the
Bitrate setting to 400.
Click on
31.
Output To and select the Chapter_05 folder on your hard drive as
the final destination for the rendered movie. Click the Render button. The
final file size for the FLV file is 270 KB. Import the video into Flash using
“progressive download.”
Summary
This completes the chapter on type in motion. You covered a lot of ground with
text and all its properties. This chapter only scratches the surface of what you
can do with the text engine in After Effects. The possibilities are endless. The
best way to keep learning is to apply the text animation presets and examine
their structure. From there, you can start creating your own custom presets.
In the next chapter you cross over into the third dimension.
Chapter_05.indd 138 1/1/2008 12:37:06 PM
Please purchase PDF Split-Merge on www.verypdf.com to remove this watermark.
CHAPTER 6
The Third Dimension
Step into the third dimension. After Effects allows
you to position and animate layers in 3D space.
This chapter continues your journey into a new
frontier of creativity for Flash Web and broadcast
design using the Z-axis as your guide.
Entering 3D Space
2
.......................................................... 140
Animating in 3D Space
2
....................................................147
Creating 3D Environments
2
............................................. 156
Chapter_06.indd 139 1/1/2008 12:43:18 PM
Please purchase PDF Split-Merge on www.verypdf.com to remove this watermark.
140
Chapter 6: The Third Dimension
Entering 3D Space
The third dimension unleashes a lot of creative possibilities. Up to this point
in the book, you have worked exclusively in two dimensions — X and Y. After
Effects travels beyond 2D by allowing you to move layers along the Z-axis
(depth). In addition, you can rotate the layers, add cameras, and even lights
that illuminate 3D layers, creating realistic cast shadows. It is so much fun and
all it takes is one simple click and you are in 3D space.
This chapter explores how to create, adjust, and animate 3D layers. Each
exercise builds on your 3D skills. The chapter projects are geared either towards
integrated Flash and After Effects for Web output or broadcast video. Let’s
cross over into the third dimension.
Locate the Chapter_06 folder on the DVD. Copy this folder to your hard drive.
The folder contains all the files needed to complete the chapter exercises.
The first exercise starts with the basics, converting layers into 3D layers. Any
layer, other than an adjustment layer, can be positioned in 3D space as long as
it contains content. You will create a 3D animation using a text animation preset
and render the composition as a Flash Video file optimized for the Web.
Once imported into Flash, the FLV file will be used as a navigational button.
To see what you will build, locate and launch the 3DSpaceConsole.swf file in
the Completed folder inside the 01_3DSpace folder in Chapter_06 (Figure 6.1).
Click on the video. The Flash playback head jumps to another frame and plays
an animation that zooms out of the scene.
Figure 6.1: The planet and text are 3D layers in After Effects.
Chapter_06.indd 140 1/1/2008 12:43:18 PM
Please purchase PDF Split-Merge on www.verypdf.com to remove this watermark.
Entering 3D Space
141
In Adobe After Effects, select
1.
File > Open Project. Navigate to the 01_3DSpace
folder inside Chapter_06. Select 01_3DSpace.aep, and click Open.
The project contains one composition named 3DSpace. It holds two layers: a
2.
QuickTime movie of a planet rotation and a Photoshop still image of a star field.
Figure 6.2: The composition holds two layers: a QuickTime movie and a still image.
Select the
3.
Planet30.mov layer. Type P on the keyboard to display the layer’s
Position property. Hold down the Shift key and type R to open the Rotation
property as well. Notice that these properties work in two-dimensional space
(Figure 6.3). The layer’s position can only move along the X-axis (left and right)
and the Y-axis (up and down).
Figure 6.3: By default, all layers in After Effects are displayed in two-dimensional space.
In the Timeline panel, locate the
4.
3D Layer switch in the switches column. Its
icon is a cube . Select the 3D Layer switch for the Planet30.mov layer. You
just crossed over into the third dimension. Exciting... huh? Well, nothing much
happened in the Comp Window, but take a look at the transform properties
you opened in the previous step (Figure 6.4).
Figure 6.4: 3D layers acquire additional transform properties.
When a layer is converted into a 3D layer, it acquires the Z-axis. There are
now six Rotate properties to choose from. A new transform property called
Orientation represents the layer’s absolute rotational XYZ angles. It is best
to use the other XYZ Rotation properties for any type of 3D animation. Only
use Orientation to set a 3D layer’s rotation angle that does not animate.
Chapter_06.indd 141 1/1/2008 12:43:18 PM
Please purchase PDF Split-Merge on www.verypdf.com to remove this watermark.
142
Chapter 6: The Third Dimension
Let’s rotate the planet in 3D space. Select the
5.
X Rotation value. Scrub through
the second value by moving your cursor left and right. The layer rotates around
the X-axis (Figure 6.5). The Rotation value is measured in degrees.
Figure 6.5: X Rotation rotates the layer around the X-axis.
When you are done, set the
6.
X Rotation property back to 0 degrees.
Select the
7.
Y Rotation value. Scrub through the second value by moving your
cursor left and right. The layer rotates around the Y-axis (Figure 6.6).
Figure 6.6: Y Rotation rotates the layer around the Y-axis.
When you are done, set the
8.
Y Rotation property back to 0 degrees.
Select the
9.
Z Rotation value. Scrub through the second value by moving your
cursor left and right. The layer rotates around the Z-axis (Figure 6.7).
Figure 6.7: Z Rotation rotates the layer around the Z-axis.
Set the
10.
Z Rotation property back to 0 degrees. Deselect the layer.
You may have noticed that the 3D layer does not contain any thickness to it. After Effects
allows you to position flat 2D layers in three-dimensional space. Think of it as holding
a sheet of paper up in front of you and turning it from side to side. You cannot model
spherical-shaped objects in After Effects. For that, you would need an actual 3D program
such as Autodesk Maya or Maxon’s Cinema 4D.
Let’s continue with your project by adding another 3D layer. For this, you will
11.
add a 3D text animation preset. Make sure that none of the layers are selected
in the Timeline. Go to the Effects & Presets panel. Twirl open the Animation
Presets folder. Twirl open the Text folder.
Chapter_06.indd 142 1/1/2008 12:43:18 PM
Please purchase PDF Split-Merge on www.verypdf.com to remove this watermark.
Entering 3D Space
143
Twirl open the
12.
3D Text folder and double-click on 3D Rotate around Circle. This
creates a new text layer in the Timeline. It is already set as a 3D layer.
Figure 6.8: Double-click on the 3D animation preset to add it to the composition.
A yellow circle appears around the layers in the Comp Window. You need to
13.
adjust its rotation on the X-axis to see the letters. Go to the Timeline and select
the 3D text layer. Type R on the keyboard to open its Rotation property.
Scrub through the
14.
X Rotation value and set it to –85 degrees.
Go to the Comp Window. Double-click on the yellow line to select the path.
15.
The best place to double-click is in the gray area. Click and drag the bottom
left handle in closer to the planet. Do the same with the right handle.
Figure 6.9: Scale the 3D text path to be closer to the planet.
Type the
16.
U key on the keyboard to reveal all the keyframed properties for the
layer. The First Margin property appears with two keyframes in the Timeline.
This controls the text animation around the circular path.
Press the
17.
Home key on the keyboard. This moves the Current Time Indicator
to the beginning of the composition (00:00).
Scrub through the
18.
First Margin value to position the text behind the planet.
Press the
19.
End key to move the CTI to the end of the Timeline.
Chapter_06.indd 143 1/1/2008 12:43:19 PM
Please purchase PDF Split-Merge on www.verypdf.com to remove this watermark.
144
Chapter 6: The Third Dimension
Click and drag the second keyframe to the end of the composition. Hold the
20.
Shift key while dragging and the keyframe will snap to the CTI.
Scrub through the
3
First Margin value to position the text behind the planet.
Figure 6.10: Click and drag the second keyframe to the end of the composition.
Scrub through the Timeline until the text is in front of the planet in the Comp
21.
Window. Select the Text tool and highlight all the text.
Change the default text from Adobe After Effects to
3
Launch Mission.
Go to the Character panel and change the text to whatever font
3
and size you want. Arial Black was used for this exercise.
The text color is set to yellow.
3
Figure 6.11: Click and drag the second keyframe to the end of the composition.
Click on the
22.
RAM Preview button. Notice that the text goes behind the planet
even though in the Timeline the text layer is stacked on top of the planet layer.
Why is this happening? 3D layers ignore the stacking order. The layer’s distance
from the active camera determines which layer is in front (Figure 6.12).
Figure 6.12: 3D Layers ignore the stacking order in the Timeline panel.
Chapter_06.indd 144 1/1/2008 12:43:19 PM
Please purchase PDF Split-Merge on www.verypdf.com to remove this watermark.
Entering 3D Space
145
Leave the
23.
starfield.psd layer as a 2D layer. You can mix 2D and 3D layers within
the same composition. Save your project. Select Composition > Make Movie.
Click on
24.
Lossless next to Output Module. Set the Format to Adobe Flash
Video. Click on Format Options and set the Bitrate setting to 400. The correct
dimensions (320 x 240) and frame rate (15 fps) were set when the composition
was initially created using the Web Video (320 x 240) preset.
Click on
25.
Output To and select the Chapter_06 folder on your hard drive as
the final destination for the rendered movie. Click the Render button.
Let’s move to Flash. Double-click on
26.
3DSpaceConsole.fla in the 01_3DSpace
folder to open the file in Flash. It contains four layers: actions, grid, video, and
console. Everything is in place except for the video.
Figure 6.13: The Flash file is assembled and ready for the FLV file.
Select the blank keyframe on Frame 1 of the video layer. Select
27.
File > Import >
Import Video. The Import Wizard dialog box appears. To import the FLV file:
Locate the
3
3DSpace.flv file you rendered out of After Effects.
Set the deployment for
3
Progressive Download from a Web Server.
Set the Skin to
3
None.
Click
3
Finish to create the FLVPlayback component on the Flash Stage.
Center the FLVPlayback component within the grid artwork on the Stage. Go
28.
to the Properties panel and give the component an instance name of myVideo.
You will next add ActionScript to loop the video and turn it into a navigational
button. To do this, the code must reference the instance name.
Chapter_06.indd 145 1/1/2008 12:43:19 PM
Please purchase PDF Split-Merge on www.verypdf.com to remove this watermark.
146
Chapter 6: The Third Dimension
Select the keyframe in Frame 1 of the
29.
actions layer. Open the Actions panel.
Enter the following code before the “stop” action in the Actions panel.
The code imports the Flash Video package. This allows Flash to access video
events such as when it is done playing (COMPLETE). An event listener “listens”
for the video to complete. When it “hears” the event, the linked event handler
(loopVideo) instructs the FLVPlayback component to rewind the video back to
the first frame (0) and starts playing it again.
Another event listener detects a mouse click on the video component itself.
When that event occurs, the Flash movie jumps to the second frame in the
Timeline and plays the animation. To provide user feedback, the buttonMode
for the FLVPlayback component is set to true. This will change the appearance
of the cursor when it rolls over the video indicating that the video is clickable.
Select
30.
Control > Test Movie. Click on the video.
This completes the exercise. In this exercise you converted a 2D layer into a 3D
layer. When a layer becomes three-dimensional, it acquires additional Z-axis
transform properties. You experimented with the layer’s XYZ Rotation properties
in 3D space. You also added a 3D text animation preset. 3D layers ignore the
layer stacking order in the Timeline. Let’s switch our focus from rotation to posi-
tion. The next exercise continues your 3D trek using the Z-axis Position property.
// import Flash Video package
import fl.video.*;
// add Event Listeners
myVideo.addEventListener(VideoEvent.COMPLETE, loopVideo);
myVideo.addEventListener(MouseEvent.CLICK, startMission);
// enable the cursor change for a button
myVideo.buttonMode = true;
// add Event Handlers
function loopVideo(event:VideoEvent){
// go back to the beginning and start playing
event.target.seek(0);
event.target.play();
}
function startMission(event:MouseEvent){
gotoAndPlay(2);
}
stop();
Chapter_06.indd 146 1/1/2008 12:43:19 PM
Please purchase PDF Split-Merge on www.verypdf.com to remove this watermark.
Animating in 3D Space
147
Animating in 3D Space
The goal of this exercise is to animate a layer’s position in three-dimensional
space. Position in 3D space is defined by X-, Y-, and Z-coordinates. Changing
the X-position of a layer moves it left or right. Changing the Y-position moves
a layer up or down. The Z-axis moves a layer towards or away from the active
camera. Table 6.1 describes how 3D space works in After Effects.
Table 6.1: Understanding X-Y-Z in After Effects
Axis Position + Value - Value
X Left and Right Moves Right Moves Left
Y Up and Down Moves Up Moves Down
Z Toward and Away Moves Away Moves Toward
To see an example of what you will build in this exercise, locate and play the
RomanMarch.mov in the Completed folder inside the 02_3DAnimation folder
in Chapter_06. You will build a 3D animation using an imported Flash SWF file.
The final composition will be prepared for NTSC video.
Figure 6.14: The final movie contains a Flash SWF file animated along the Z-axis.
In Adobe After Effects, select
1.
File > Open Project.
Navigate to the 02_3DAnimation folder inside Chapter_06. Select
2.
02_3DAnimation.aep and click Open.
Chapter_06.indd 147 1/1/2008 12:43:19 PM
Please purchase PDF Split-Merge on www.verypdf.com to remove this watermark.
148
Chapter 6: The Third Dimension
The Project panel contains all of the footage you need to complete the exercise.
3.
Deselect any highlighted footage in the Project panel by clicking on the gray
area under the footage. Click on the New Folder icon at the bottom of the
Project panel. Rename the new folder to Comps.
Figure 6.15: Create a new folder and name it Comps.
Select
4.
Composition > New Composition. Enter RomanMarch as the
Composition Name. Select NTSC D1 from the Preset popup menu.
Set the duration to 0:00:15:00. Click OK.
Figure 6.16: Create a new composition.
Click and drag the
5.
RomanGROUP.swf footage from the Project panel to
the Timeline. Release the mouse. A group of Roman soldiers appear in the
Composition panel. This animation was created in Flash and published as a
SWF file. Let’s quickly deconstruct the walk cycle.
Motion tweens are applied to nested graphic symbols that only change in
position over time. These include the head, shield, spear and arm. The torso
and skirt are vector shapes that morph. Shape hints were used to achieve the
desired effect. The leg movement is a frame-by-frame animation.
The entire animation is encapsulated within a graphic symbol. This symbol was
placed on the Flash Stage and duplicated three times. The symbols occupy 32
frames in the main Timeline, the number of frames contained in the walk cycle.
Chapter_06.indd 148 1/1/2008 12:43:19 PM
Please purchase PDF Split-Merge on www.verypdf.com to remove this watermark.
Animating in 3D Space
149
Figure 6.17: The marching soldier animation is made up of several layers in Flash.
The Flash Stage is set to 720 x 540 to compensate for non-square pixels. In
6.
After Effects, select the layer and then Layer > Transform > Fit to Comp.
Conform the frame rate of the footage file to 29.97 fps.
7.
To do this, select the
footage item in the Project panel. Select File > Interpret Footage > Main.
In the Frame Rate section, select
3
Conform to frame rate and enter 29.97.
In the Other Options section, enter
3
15 for the number of loops.
Click
3
OK.
After you have looped the SWF animation, a ghosted bar now extends to
8.
the end of the composition in the Timeline. Re-trim its Out Point by clicking
and dragging it to the end of the composition.
Figure 6.18: Re-trim the Out Point to extend to the end of the composition.
Duplicate the layer four times. Select the layer and press
9.
Command + D (Mac)
or Control + D (Windows). You should have five layers in the Timeline.
Figure 6.19: Duplicate the RomanGROUP.swf layer four times.
Chapter_06.indd 149 1/1/2008 12:43:20 PM
Please purchase PDF Split-Merge on www.verypdf.com to remove this watermark.
150
Chapter 6: The Third Dimension
Select all the layers in the Timeline. Select the 3D Layer switch for any one of
10.
the selected layers. This will turn all of the selected layers into 3D layers.
Type
11.
P on the keyboard to display each layer’s Position property (Figure 6.20).
Figure 6.20: Turn on the 3D Layer switch and open the Position property for each layer.
Now it is time to position each duplicate row of Roman soldiers in 3D space. To
12.
do this you are going to change the Z-position for each layer (Figure 6.21). First,
deselect all the layers by clicking in the gray area underneath Layer 5.
Select
3
Layer 2 and change the Z-position value from 0 to 300.
Select
3
Layer 3 and change the Z-position value from 0 to 600.
Select
3
Layer 4 and change the Z-position value from 0 to 900.
Select
3
Layer 5 and change the Z-position value from 0 to 1200.
Figure 6.21: Change the Z-position for each layer.
The Comp Window currently displays a limited view of the new 3D positioning.
Luckily, the Composition panel provides you with multiple views to choose from
when working in three dimensions. The ability to view the composition from
various angles helps you fine-tune 3D layer placement and alignment.
Chapter_06.indd 150 1/1/2008 12:43:20 PM
Please purchase PDF Split-Merge on www.verypdf.com to remove this watermark.
Animating in 3D Space
151
Go to the Composition panel. From the
13.
3D View popup menu, select
Custom View 1. The Comp Window now displays a better angle to see
the 3D positioning. There are several views to choose from (Figure 6.22).
Figure 6.22: 3D views allow you to see 3D layers from different angles.
The Active Camera view is the default and the view that will be rendered when you
export your final movie. Use the other views to position and align 3D layers. Before
you render, return to the Active Camera view to evaluate the final composition.
You can also easily change any of the custom camera views using the Orbit
14.
Camera Tool, Track XY Camera Tool, and Track Z Camera Tool in the Tools
panel. Go to the Tools panel and select the Orbit Camera Tool (Figure 6.23).
Figure 6.23: 3D Camera tools allow you to change any custom view.
Go to the Comp Window and click and drag the cursor across the image to
15.
rotate around your composition in 3D space. Experiment with the other Camera
tools. Select them from the Tools panel and click and drag in the Comp Window.
The
3
Orbit Camera Tool rotates around the composition.
The
3
Track XY Camera Tool pans left, right, up and down.
The
3
Track Z Camera Tool controls how close the layers are to the view.
None of these tools affect the position of your layers, only the view.
3
Return the 3D view to the
16.
Active Camera view. Now that you are aware of
how to maneuver around the composition using the views, it is time to animate.
Instead of animating each layer separately, you will use parenting to link four of
the layers to one “parent” layer. All you need to do is animate the parent layer.
Front View
Custom View 2
Custom View 3
Chapter_06.indd 151 1/1/2008 12:43:20 PM
Please purchase PDF Split-Merge on www.verypdf.com to remove this watermark.
152
Chapter 6: The Third Dimension
Go to the Timeline panel. Click on the menu popup arrow in the upper right
17.
corner of the panel. Select Columns > Parent. The Parent column appears next
to the switches. Parenting allows you to attach one layer or layers to another
layer. This is similar to grouping. Chapter 7 covers parenting in detail. For now:
Select Layers 2 through 5.
3
From the Parent popup menu, select layer
3
1.RomanGROUP.swf.
Layers 2 through 5 are now attached to Layer 1. Any changes made to
3
this layer, the parent, will affect all the attached layers, the children.
Figure 6.24: Parenting allows you to attach one or multiple layers to another.
Press the
18.
Home key on the keyboard to move the CTI to 00:00.
Select
19.
Layer 1. Click on the stopwatch icon next to the Position property.
This records the layer’s position at the start of the composition.
Move the CTI to the
20.
eleven second mark (11:00).
Set the Z-position of Layer 1 to
21.
–2800. A negative value on the Z-axis moves
the layer towards the active camera. A new keyframe is also generated.
Click on the
22.
RAM Preview button. The Roman soldiers march into the camera.
Notice that all the soldiers animate even though Layer 1 contains the only
keyframed animation. This is a result of parenting. Save your project.
Click and drag the
23.
Rome.psd file from the Project panel to the Timeline.
Position it at the bottom of the layers. The background image appears in the
Comp Window. For this exercise, leave this layer as a 2D layer.
Figure 6.25: Add the background image to the composition.
Chapter_06.indd 152 1/1/2008 12:43:21 PM
Please purchase PDF Split-Merge on www.verypdf.com to remove this watermark.
Animating in 3D Space
153
Let’s add a camera to the composition. Select
24.
Layer > New > Camera. The
Camera Settings dialog box appears. Enter myCamera for the name. Set the
preset to 50mm and check the checkbox to enable depth of field. Click OK.
Figure 6.26: Add a 3D camera to the composition. They appear on their own layer.
By default, cameras are 3D layers. Twirl open the camera transform properties.
25.
Change the
3
Point of Interest’s second value (Y-position) to 220.
Change the
3
Position’s second value (Y-position) to 160.
This camera adjustment changes the viewed perspective of the 3D layers
3
slightly to align better with the linear perspective in the background image.
Figure 6.27: Adjust the vertical position of the camera.
Click and drag the
26.
RomansLogo.ai file from the Project panel to the Timeline.
Position it under the myCamera layer.
Turn on the
3
3D Layer switch for the layer.
Turn on the
3
Continuously Rasterize switch to maintain the smooth
detail in the vector artwork as it scales larger than its original size.
Figure 6.28: Turn on the 3D Layer and the Continuously Rasterize switch.
Chapter_06.indd 153 1/1/2008 12:43:22 PM
Please purchase PDF Split-Merge on www.verypdf.com to remove this watermark.
154
Chapter 6: The Third Dimension
Let’s animate the logo along the Z-axis. It will animate in the opposite direction
27.
of the marching Roman soldiers. Type P on the keyboard to display the layer’s
Position property. Set the third value (Z-axis) to –1000. The position of the logo
is now set behind the camera. This will be its starting position.
Move the CTI to the
28.
eight second mark (08:00). Click on the stopwatch icon
next to the Position property. This records the starting position of the logo.
Move the CTI to the
29.
eleven second mark (11:00). Set the third Position value
(Z-axis) to 200. The logo is now centered in front of the camera. This is the
ending position for the logo animation. A keyframe is automatically created.
Click on the
30.
RAM Preview button. After the Roman soldiers march off the
screen, the logo animates in. You have just animated several layers along the
Z-axis. Changing the Z-value from positive to negative moves a layer (Roman
soldiers) towards the active camera. Changing the Z-value from negative to
positive moves a layer (ROMANS logo) away from the camera. This 3D effect
would be extremely difficult to replicate in Flash. Save your project.
Figure 6.29: The Roman soldiers and logo animate along the Z-axis.
Let’s add some finishing touches to the project before you render it. Select
31.
the Rome.psd layer in the Timeline. Type T on the keyboard to open the layer’s
Opacity property. You are going to fade the background image out when the
logo animates in.
Move the CTI to the
32.
eight second mark (08:00). Click on the stopwatch icon
next to the Opacity property. This records a starting opacity of 100%.
Move the CTI to the
33.
eleven second mark (11:00). Set the Opacity value to 0.
Figure 6.30: Fade out the background image as the logo animates in.
Select the
34.
RomansLogo.ai layer in the Timeline. Let’s add an effect to this layer.
Chapter_06.indd 154 1/1/2008 12:43:23 PM
Please purchase PDF Split-Merge on www.verypdf.com to remove this watermark.
Animating in 3D Space
155
Select
35.
Effect > Generate > CC Light Sweep. This simulates a beam of light.
Move the CTI to the
36.
eleven second mark (11:00).
Go to the Effect Controls panel. Click on the
37.
stopwatch icon next to the
Center property. Change the first value to –100. This positions the beam
of light off the left edge of the layer.
Move the CTI to the
38.
thirteen second mark (13:00). Set the Center property’s
first value to 730. This places the beam of light off the right edge of the layer.
Click on the
39.
RAM Preview button. After the logo animates in, a beam of light
moves across the letterforms adding a small highlight to the logo artwork.
Figure 6.31: Add the CC Light Sweep effect to highlight the logo.
Click and drag both audio footage files from the Project panel to the Timeline.
40.
Position them above the myCamera layer. This completes the composition.
Figure 6.32: Add the audio files to the Timeline.
Select
41.
Composition > Make Movie. This opens the Render Queue.
Click on
42.
Lossless next to Output Module. Set the Format to QuickTime movie.
Click on
43.
Format Options and set the compression setting to MPEG-4 Video.
Enable the Audio export for the music and marching sound effect.
Click on
44.
Output To and select the Chapter_06 folder on your hard drive as
the final destination for the rendered movie. Click the Render button.
This exercise focused on animating a layer’s position along the Z-axis. As you
create 3D layers, use the different 3D views in the Composition panel to see the
layers from multiple angles. These views help with positioning and alignment.
After Effects also lets you create your own 3D cameras to view the composition.
The next exercise focuses more in depth on adding and animating cameras.
Chapter_06.indd 155 1/1/2008 12:43:23 PM
Please purchase PDF Split-Merge on www.verypdf.com to remove this watermark.