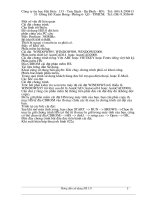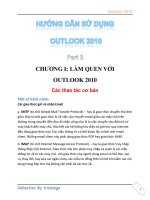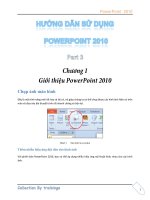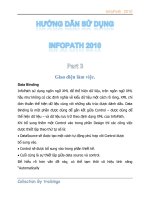Hướng dẫn sử dụng HS 3.0
Bạn đang xem bản rút gọn của tài liệu. Xem và tải ngay bản đầy đủ của tài liệu tại đây (866.29 KB, 98 trang )
Công ty tin học Hài Hoà: 133 - Trúc Bạch - Ba Đình - HN: Tel: (04) 8.290413
33- Đờng Hồ Xuân Hơng- Phờng 6- Q3 - TPHCM: Tel: (08) 9.303644
Một số vấn đề liên quan
Cài đặt chơng trình.
Cấu hình tối thiểu.
Để sử dụng HS3.0 đòi hỏi:
phần cứng của PC cần:
Máy Pentium 300MHz.
Bộ nhớ RAM 64MB.
Thiết bị ngoại vi muốn in ra phải có.
Máy vẽ Khổ A0.
Phần mềm hệ thống:
Cài đặt WINDOWS95, WINDOWS98, WINDOWS2000.
Phần mềm thiết kế AutoCAD14 hoặc AutoCAD2000.
Cài đặt chơng trình tiếng Việt ABC hoặc VIETKEY hoặc Fonts tiếng việt bất kỳ.
Phần mềm HS:
Đĩa CDROM cài đặt phận mềm HS.
Tài liệu hớng dẫn Sử dụng.
Khoá cứng sử dụng bản quyền: Khi chạy chơng trình phải có khoá cứng.
Phiếu bảo hành phần mềm.
Trong quá trình sử dụng khách hàng đợc hỗ trợ qua điện thoại, hoặc E-Mail.
Các bớc cài đặt
Cài đặt chơng trình.
Trớc hết phải kiểm tra xem trên máy đã cài đặt WINDOWS (tối thiểu là
WINDOWS 95 trở lên) sau đó là AutoCAD (Autocad14 hoặc AutoCAD2000).
Cần chú ý rằng các phần mềm hệ thống trên phải đợc cài đặt đầy đủ (không đợc
copy).
Để lu giữ phần mềm cài đặt HS trong máy tính của bạn, bạn cần phải copy th mục
HS từ đĩa CDROM vào th mục chứa các th mục lu chơng trình cài đặt của bạn.
Trình tự các bớc cài đặt:
Sau khi mở máy tính xong, bạn chọn START --> RUN --> BROWS -->Chọn th
mục lu giữ chơng trình HS (có thể từ th mục lu giữ trong máy tính của bạn, cũng
có thể chọn từ đĩa CDROM) -->HS --> disk1 --> setup.exe --> Open --> OK. Đến
đây chơng trình bắt đầu đợc tiến hành cài đặt.
Khi xuất hiện hộp thoại nh hình 022a
Hớng dẫn sử dụng HS 3.0
1
Công ty tin học Hài Hoà: 133 - Trúc Bạch - Ba Đình - HN: Tel: (04) 8.290413
33- Đờng Hồ Xuân Hơng- Phờng 6- Q3 - TPHCM: Tel: (08) 9.303644
Hình 022a
Mặc định chơng trình sẽ tạo và cài đặt chơng trình trong th mục
C:\Program files\ Harmony\HS3.0 (Nếu muốn cài đặt trong th mục nào thì bạn
phải chọn phím BROWSE. Trên màn hình xuất hiện tiếp hộp thoại cho phép bạn
nhập đờng dẫn và tên th mục cài đặt, sau đó chọn OK đờng dẫn mới sẽ xuất hiện
trong ô Destination Folder) tiếp theo bạn chọn Next> Next cho tới khi bắt đầu
setup chơng trình.
Sau khi setup xong bạn chọn ô Finish để kết thúc cài đặt
Cuối cùng máy tính của bạn sẽ tự động khởi động lại để nhận khoá cứng
bảo vệ bản quyền sử dụng. Do đó trớc khi cài đặt bạn phải cắm khoá cứng vào
cổng nối ra máy in của bạn. Nếu sau này cần in bạn chỉ cần cắm dây in vào phía
ngoài khoá cứng.
b.Cài đặt tiếng Việt:
Sau khi cài xong chơng trình bạn phải cài đặt Fonts tiếng Việt ABC trong
Windows 95 trở lên hoặc Vietkey (trong Windowws NT).
Nếu trên menu của chơng trình không hiện tiếng việt.
Đối với Windows thờng bạn tạm thoát khỏi windows vào MS-DOS sau đó tìm th
mục ABC -->chọn ba Fonts: SSERIFE.fon, VGASYS.fon, VGAFIX.fon và copy
chúng sang th mục FONTS của Windows (Có thể thực hiện thao tác này trớc khi
cài HS).
Tại hệ điều hành MS-DOS, copy fonts SSERIFE.fon, VGASYS.fon, VGAFIX.fon
trong th mục cài đặt fonts ABC hoặc Vietkey vào th mục fonts của Windows.
Trờng hợp mở HS để chạy chơng trình menu lệnh hoặc các hộp thoại của HS vẫn
không có tiếng Việt. Bạn hãy kiểm tra bằng cách:
Hớng dẫn sử dụng HS 3.0
2
Công ty tin học Hài Hoà: 133 - Trúc Bạch - Ba Đình - HN: Tel: (04) 8.290413
33- Đờng Hồ Xuân Hơng- Phờng 6- Q3 - TPHCM: Tel: (08) 9.303644
-Chọn start --> settings -->control panel --> display --> settings --> advanced -->
Generan -->Chọn smal fonts. sau đó lần lợt chọn Apply -->OK để thoát khỏi hộp
thoại settings.
Để sử dụng tiếng Việt tại dòng nhắc lệnh command, bạn chọn menu tools trong
menu của AutoCAD --> Preference --> display --> fonts --> text -->fixedsys
-->OK --> Apply --> OK. Đến đây công việc cài đặt HS kết thúc. Bạn có thể bắt
đầu làm việc với chơng trình HS.
Kết thục cài đặt HS vào ổ địa cứng, mặc định chơng trình cài ra th mục có đờng
dẫn C:\Program files\Harmony\HS3.0 và các biểu tợng chơng trình đợc tạo ra
trên Destop và Programs
Để gỡ bỏ Hs3.0 : Vào Control Panel ->chọn Add/Remove Programs -> Chọn
Hs3.0 For AutoCAD 14 hoặc 2000 -> Unload
Hớng dẫn sử dụng HS 3.0
3
Công ty tin học Hài Hoà: 133 - Trúc Bạch - Ba Đình - HN: Tel: (04) 8.290413
33- Đờng Hồ Xuân Hơng- Phờng 6- Q3 - TPHCM: Tel: (08) 9.303644
Chơng I Tính Đào đắp theo lới ô vuông
I.1 Tổng quát:
Vạch lô cần tính toán đào đắp.
Chia hệ lới ô vuông trên lô đất đã tạo. Hệ lới này có thể hiệu chỉnh số hàng, số cột,
góc nghiêng, độ rộng hàng, cột.
Gán cao độ cho các nút lới gồm:
+ Cao độ tự nhiên.
+ Cao độ thiết kế.
+ Các cách gán cao độ tự nhiên, cao độ thiết kế.
Tính toán đào đắp trên lô đã tạo.
Tính toán đào đắp taluy.
Tạo bảng kết quả, bảng tổng hợp.
Hiệu chỉnh kết quả đã tính.
Chú ý: Trong mỗi phần trên đều có lệnh hiệu chỉnh
I.2 Vạch lô tính toán đào đắp
Chức năng: Dùng vạch lô đất cần tính toán đào đắp bằng các lệnh vẽ Polyline của
AutoCAD
Cách thực hiện:
Lệnh: Pline, 3dpoly
Menu: Draw/Polyline, 3D polyline
Dùng lệnh trên vạch lô đất trên bản vẽ cần tính toán đào đắp.
Ví dụ: Vạch lô đất có hình chữ nhật chiều dài =1200 m, chiều rộng = 750m.
Chú ý: Lô đất phải là đa tuyến kín.
Hớng dẫn sử dụng HS 3.0
4
Lô K1
Vùng bỏ qua không san
lấp
Khu A
Công ty tin học Hài Hoà: 133 - Trúc Bạch - Ba Đình - HN: Tel: (04) 8.290413
33- Đờng Hồ Xuân Hơng- Phờng 6- Q3 - TPHCM: Tel: (08) 9.303644
I.3 Định nghĩa các lô đất
Chức năng: Dùng định nghĩa các đa tuyến đã vạch thành các lô đất.
Cách thực hiện:
Lệnh: HS_SB
Menu: Đào đắp / Định nghĩa các lô đất
Khi thực hiện lệnh tại dòng nhắc lệnh Chọn biên thửa đất (đa tuyến kín!):
Dùng chuột chọn vào biên đa tuyến đã tạo.
Chọn các vùng bỏ qua san lấp (đa tuyến kín!) dùng chuột chọn vào biên vùng
bỏ qua không san lấp.
Chú ý : Nếu lô đất có cạnh là đờng cong, ngời SD cần nhập vào sai số tuyệt đối để
biến các cạnh cong thành các đoạn thẳng
I.4 Tạo lới theo lô đất và gán cao độ
Có 3 cách tạo lới ô vuông và gán cao độ nh sau:
I.4.1 Tạo lới ô vuông và gán cao độ tự nhiên, thiết kế từ tệp
Gồm hai bớc:
+ Tạo lới, hiệu chỉnh lới.
+ Soạn thảo cao độ tự nhiên, thiết kế gán cao độ đã soạn vào lới.
I.4.1.1 Tạo lới, hiệu chỉnh lới
Mục đích: Dùng để tạo ra hệ lới ô vuông trên lô đất đã định nghĩa.
Cách thực hiện:
Lệnh: HS_CG
Menu: Đào đắp / Lới tính san lấp / Tạo lới theo lô đất và gán cao độ
Khi thực hiện xuất hiện hộp thoại sau:
Hớng dẫn sử dụng HS 3.0
5
Hình dạng lô
Vùng bỏ qua san lấp
Công ty tin học Hài Hoà: 133 - Trúc Bạch - Ba Đình - HN: Tel: (04) 8.290413
33- Đờng Hồ Xuân Hơng- Phờng 6- Q3 - TPHCM: Tel: (08) 9.303644
Nhập các thông số cho lới gồm:
- Kích thớc ô lới x, y, mặc định là 30 m.
Góc nghiêng, mặc định là 0 độ. Có hai cách nhập góc nghiêng.
+ Đánh trực tiếp vào ô Góc nghiêng lới.
+ Tạo một góc đợc xác định bởi một đoạn thẳng và hớng chuẩn (hớng x) bằng
cách bấm vào nút <.
Khi bấm chọn nút tại dòng nhắc lệnh AutoCAD Xác định góc nghiêng lới: Vào
toạ độ hai điểm xác định đoạn thẳng.
+ Nếu Cắt lới ngoài vùng đợc đánh dấu thì khi tạo lới phần lới
ngoài lô sẽ ẩn đi (không nhìn thấy).
+ Nhập tên lớp chứa lới vào ô Lớp chứa lới, mặc định là HS
_GRID.
+ Nhập chiều cao chữ của cao độ vào ô cao chữ.
Khi nhập xong các thông số trên. Bấm chọn Tạo lới mới để tạo lới.
Chọn nút gán cao độ để gán cao độ tự nhiên, thiết kế cho các nút lới hiện tại các
cao độ này bằng 0.
Kết thúc chọn Thoát.
Kết quả nh hình dới:
Hớng dẫn sử dụng HS 3.0
6
Góc nghiêng lưới
Đoạn thẳng
Hướng chuẩn
Công ty tin học Hài Hoà: 133 - Trúc Bạch - Ba Đình - HN: Tel: (04) 8.290413
33- Đờng Hồ Xuân Hơng- Phờng 6- Q3 - TPHCM: Tel: (08) 9.303644
Khi tạo lới xong có thể hiệu chỉnh lới đã tạo bằng cách sử dụng lệnh hiệu chỉnh
thuộc tính đối tợng. Tại dòng lệnh AutoCAD nhập lệnh HECP (xem thêm lệnh
hiệu chỉnh thuộc tính đối tợng).
Dùng chuột chọn vào nút lới đã có trên bản vẽ xuất hiện hộp thoại hiệu chỉnh:
I.4.1.2 Soạn thảo và gán cao độ cho lới
Soạn thảo cao độ tự nhiên, cao độ thiết kế.
Dùng một trong các trình soạn thảo nh Excel, NotePad, WordPad với định dạng
nh sau:
Một tệp nhập cao độ tự nhiên, một tệp nhập cao độ thiết kế.
Ví dụ: Một ô lới có 2 hàng 2 cột nh sau:
Tệp 1 có tên TN.txt đợc nhập:
Hớng dẫn sử dụng HS 3.0
7
Thay đổi giá trị thuộc tính của lưới,
Nhập vào giá trị, hoặc bấm chọn giá
trị.
7.37
6.32
4.54
8.45 9.34
5.43
5.3
0.45
3.43
0.42
8.66
3.3
22.64
7.37 4.23
5.23 7.3
5.34
Công ty tin học Hài Hoà: 133 - Trúc Bạch - Ba Đình - HN: Tel: (04) 8.290413
33- Đờng Hồ Xuân Hơng- Phờng 6- Q3 - TPHCM: Tel: (08) 9.303644
7.37 8.45 9.34
5.3 3.43 8.66
2.2 5.23 7.3
Tệp 2 có tên TK.txt đợc nhập:
6.32 4.54 5.43
0.45 0.42 3.3
6.34 4.23 5.34
Khi soạn thảo dữ liệu bằng Excel ghi định dạng tệp (*.txt).
Gán cao độ cho lới từ tệp
Chức năng: Gán cao độ tự nhiên và thiết kế từ tệp đã nhập cho lới.
Cách thực hiện:
Lệnh: HS_CG_FORM_FILE
Menu: Đào đắp / Gán cao độ nút từ tệp ngoài
Tại dòng nhắc AutoCAD Chọn lới cần gán cao độ: dùng chuột chọn vào lới cần
gán cao độ. Xuất hiện hình sau:
Chọn hai tệp tự nhiên, thiết kế. Kết thúc chọn Ok. Lới đợc gán nh hình trên.
I.4.1.3 Hiệu chỉnh cao độ đã gán
Chức năng: Hiệu chỉnh cao độ tự nhiên và cao độ thiết kế khi đã gán từ tệp.
Cách thực hiện:
Lệnh HECP
Tại dòng nhắc CAD Chọn đối tợng dùng chuột chọn cao độ cần hiệu chỉnh
Hớng dẫn sử dụng HS 3.0
8
Chọn tệp cao độ tự nhiên
Chọn tệp cao độ thiết kế
Công ty tin học Hài Hoà: 133 - Trúc Bạch - Ba Đình - HN: Tel: (04) 8.290413
33- Đờng Hồ Xuân Hơng- Phờng 6- Q3 - TPHCM: Tel: (08) 9.303644
trên lới nh hình sau:
Hoặc sử dụng lệnh DET để hiệu chỉnh trực tiếp các cao độ (Xem phần phụ
trợ)
I.4.2 Tạo lới độc lập
Tạo hệ thống lới độc lập không phụ thuộc vào có lô hay cha.
I.4.2.1 Tạo lới, hiệu chỉnh và gán lô cho lới đã định nghĩa.
Mục đích: tạo hệ thống lới với số hàng cột.
Cách thực hiện:
Lệnh: HS_CG_NOBOUND
Menu: Đào đắp / Lới tính san lấp / Tạo lới độc lập
Khi thực hiện xuất hiện hộp thoại:
Nhập số hàng, số cột, kích thớc theo chiều x, kích thớc theo chiều y.
Hớng dẫn sử dụng HS 3.0
9
Thay cao độ tự nhiên, thiết kế
tại hai ô này.
Công ty tin học Hài Hoà: 133 - Trúc Bạch - Ba Đình - HN: Tel: (04) 8.290413
33- Đờng Hồ Xuân Hơng- Phờng 6- Q3 - TPHCM: Tel: (08) 9.303644
Nếu Cho phép thay đổi kích thớc các ô đợc đánh dấu thì khi đã tạo ra lới có thể
hiệu chỉnh kích thớc các ô.
Kết thúc chọn OK.
Tại dòng nhắc AutoCAD Chọn điểm chèn nhập tạo độ điểm chèn của lới.
Góc nghiêng lới Nhập góc nghiêng lới (nhập bằng 0):
Kết quả nh hình dới.
Để hiệu chỉnh các thuộc tính lới sau khi tạo tại dòng nhắc AutoCAD nhập lệnh
hiệu chỉnh đối tợng HECP. Tại dòng nhắc AutoCAD chọn đối tợng cần hiệu
chỉnh:
Chọn lới, xuất hiện hộp thoại:
Hớng dẫn sử dụng HS 3.0
10
Thay đổi số hàng, cột, độ rộng
hàng, cột.
Ví dụ: Thay đổi lưới hiện tại
thành 3 cột có độ rộng 20, 1 cột
có độ rộng 30, 1 cột có độ rộng
10. 3 hàng có độ rộng 20, 2 hàng
có độ rộng 30. Đánh vào hai ô.
Chia ô theo x: 3x20,30,10
Chia ô theo y: 3x20,2X30
5 hàng năm cột có độ rộng
30
Công ty tin học Hài Hoà: 133 - Trúc Bạch - Ba Đình - HN: Tel: (04) 8.290413
33- Đờng Hồ Xuân Hơng- Phờng 6- Q3 - TPHCM: Tel: (08) 9.303644
Gán lô cho lới.
Lô đất có thể đợc tạo trớc hoặc sau khi tạo lới (xem tạo lô tính toán đào đắp).
Muốn thêm lô vào lới đã tạo.
Dùng lệnh hiệu chỉnh thuộc tính ô lới HECP. Chọn lới cần hiệu chỉnh.
Xuất hiện hộp thoại sau:
I.4.2.2 Gán cao độ từ tệp
Gán cao độ cho lới, gán cao độ từ tệp.
Gán cao độ cho lới
Lệnh: HS_CG
Đào đắp / Lới tính san lấp / Tạo lới theo lô đất và gán cao độ
Tại dòng nhắc AutoCAD chọn lới cần gán cao độ các nút: dùng chuột chọn vào
lới cần gán cao độ.
Xuât hiện hình.
Hớng dẫn sử dụng HS 3.0
11
Bấm chọn nút Gán lô tính
toán. Chọn lô đã tạo.
Công ty tin học Hài Hoà: 133 - Trúc Bạch - Ba Đình - HN: Tel: (04) 8.290413
33- Đờng Hồ Xuân Hơng- Phờng 6- Q3 - TPHCM: Tel: (08) 9.303644
Bấm chọn nút Gán cao độ.
để gán cao độ tự nhiên và thiết kế cho lới đã tạo. Các nút hiện tại có cao độ tự
nhiên và thiết kế bằng 0.
Gán cao độ tự nhiên và thiết kế từ tệp.
Cách thực hiện:
Lệnh: HS_CG_FORM_FILE
Menu: Đào đắp / Gán CĐ từ tệp
Tại dòng lệnh AutoCAD Chọn lới cần gán cao độ các nút chọn vào lới đã tạo.
Xuất hiện hộp thoại gán cao độ:
Chọn tệp chứa cao độ tự nhiên, thiết kế. Kết thúc chọn OK.
Cao độ tự nhiên, thiết kế đợc gán nh sau:
Hớng dẫn sử dụng HS 3.0
12
Công ty tin học Hài Hoà: 133 - Trúc Bạch - Ba Đình - HN: Tel: (04) 8.290413
33- Đờng Hồ Xuân Hơng- Phờng 6- Q3 - TPHCM: Tel: (08) 9.303644
I.4.3 Tạo lới từ mô hình lới
Tạo hệ thống lới tính đào đắp, dựa trên mô hình lới đã có. Mô hình lới này đợc xây
dựng từ chơng trình TOPO.
Mô hình lới này thực chất là mô hình tự nhiên, trên các nút lới chứa cao độ tự
nhiên.
I.4.3.1 Tạo lới dựa trên mô hình lới đã có
Chức năng: Tạo lới tính toán đào đắp, dựa trên mô hình đã có.
Cách thực hiện:
Lệnh: HS_CG_FORM_MHGRID
Menu: Đào đắp / Lới tính san lấp / Tạo lới từ mô hình lới
Mở bản vẽ chứa mô hình lới đã đợc tạo bởi TOPO.
Thực hiện lệnh, tại dòng nhắc lệnh AutoCAD chọn mô hình lới dùng chuột bấm
chọn mô hình lới.
Chơng trình tự động tạo lới tính toán đào đắp dựa trên mô hình lới đã có.
Trên các nút lới đã tạo chỉ có cao độ tự nhiên.
I.4.3.2 Gán cao độ thiết kế, gán lô cho lới
Gán cao độ thiết kế từ tệp.
Cách thực hiện:
Lệnh: HS_CG_FORM_FILE
Menu: Đào đắp / Gán CĐ từ tệp
Tại dòng lệnh AutoCAD Chọn lới cần gán cao độ các nút chọn vào lới đã tạo.
Xuất hiện hộp thoại gán cao độ:
Hớng dẫn sử dụng HS 3.0
13
Công ty tin học Hài Hoà: 133 - Trúc Bạch - Ba Đình - HN: Tel: (04) 8.290413
33- Đờng Hồ Xuân Hơng- Phờng 6- Q3 - TPHCM: Tel: (08) 9.303644
Chọn tệp chứa cao độ tự nhiên, thiết kế. Kết thúc chọn OK.
Vạch lô, gán lô cho lới.
Hớng dẫn sử dụng HS 3.0
14
Chọn tệp chứa cao độ TK
Công ty tin học Hài Hoà: 133 - Trúc Bạch - Ba Đình - HN: Tel: (04) 8.290413
33- Đờng Hồ Xuân Hơng- Phờng 6- Q3 - TPHCM: Tel: (08) 9.303644
Gán lô cho lới.
Lô đất có thể đợc tạo trớc hoặc sau khi tạo lới (xem tạo lô tính toán đào đắp).
Muốn thêm lô vào lới đã tạo thực hiện.
Dùng lệnh hiệu chỉnh thuộc tính ô lới HECP. Chọn lới cần hiệu chỉnh.
Xuất hiện hộp thoại sau:
I.4.4 Gán cao độ tự nhiên, thiết kế dựa trên mô hình
Để thực hiện đợc cách gán này. Trớc tiên phải xây dựng mô hình địa hình tự
nhiên, thiết kế hoặc cả tự nhiên và thiết kế.
Có những cách sau để xây dựng mô hình địa hình trong HS.
I.4.4.1 Tạo đờng đồng mức, xây dựng mô hình địa hình dựa trên các đờng
đồng mức
Tạo các đờng đồng mức.
Cách thực hiện:
Lệnh: Pline, 3Dpoly
Menu: Draw / Polyline, 3D polyline
Thực hiện lệnh, tạo các đờng đồng mức.
Hớng dẫn sử dụng HS 3.0
15
Bấm chọn nút Gán lô tính
toán. Chọn lô đã tạo. Trên lư
ới.
Công ty tin học Hài Hoà: 133 - Trúc Bạch - Ba Đình - HN: Tel: (04) 8.290413
33- Đờng Hồ Xuân Hơng- Phờng 6- Q3 - TPHCM: Tel: (08) 9.303644
Khi dùng lệnh Polyline vẽ các đờng đồng mức cha có cao độ dùng lệnh HECP
(hiệu chỉnh thuộc tính đối tợng).
Xây dựng mô hình từ các đờng đồng mức đã có.
Cách thực hiện
Lệnh: TFHS
Menu: Đào đắp / Mô hình địa hình / Tạo MHĐH từ các đờng đồng mức
Khi thực hiện lệnh tại dòng nhắc AutoCAD Chọn các Polylines: dùng các phơng
thức chọn đối tợng của AutoCAD chọn các polylines.
Chơng trình thông báo trên bản vẽ có bao nhiêu tập quản lý điểm, bao nhiêu mô
hình đã có nh sau:
Chọn các Polylines : (Chọn các Polyline).
Nhập tên mô hình : MohinhTN (Nhập tên mô hình cần tạo).
Số tập điểm có trong bản vẽ: 2 (Thông báo của chơng trình).
Số mô hình có trong bản vẽ: 2 (Thông báo của chơng trình).
I.4.4.2 Tạo mô hình địa hình từ mặt phẳng thiết kế
Chức năng: tạo ra mô hình địa hình (tự nhiên, thiết kế) từ các mặt phẳng, phục vụ
việc gán cao độ thiết kế hoặc tự nhiên vào cho lới.
a) Tạo mặt phẳng thiết kế, hiệu chỉnh.
Tạo ra các mặt phẳng thiết kế dựa trên các điểm đã có hoặc phát sinh do nhu cầu
ngời dùng.
Tạo các điểm mặt phẳng xây dựng mặt phẳng:
Hớng dẫn sử dụng HS 3.0
16
Nhập cao độ đường đồng mức
Công ty tin học Hài Hoà: 133 - Trúc Bạch - Ba Đình - HN: Tel: (04) 8.290413
33- Đờng Hồ Xuân Hơng- Phờng 6- Q3 - TPHCM: Tel: (08) 9.303644
Dùng lệnh Point tạo các điểm, nếu các điểm cha có cao độ, hiệu chỉnh cao độ
điểm bằng lệnh Hecp. Thực hiện lệnh, tại dòng nhắc lệnh AutoCAD (T)oàn
bộ/đối tợng ẩ(N)/nhiề(U) đối tợng/<Chọn 1 đối tợng> : U (chọn nhiều đối tợng)
dùng phơng thức lựa chọn điểm AutoCAD chọn các điểm cần hiệu chỉnh cao độ.
Xuất hiện hộp thoại:
Lần lợt thay cao độ cho các điểm đã chọn. Tạo đờng biên nh hình sau:
b). Tạo mô hình địa hình từ mặt phẳng thiết kế.
Cách thực hiện:
Lệnh: CF
Menu: Đào đắp / Mô hình địa hình / Tạo MHĐH từ các mặt phẳng thiết kế.
Xuất hiện hộp thoại sau:
Hớng dẫn sử dụng HS 3.0
17
Nhập cao độ điểm tại đây
3 điểm định
nghĩa
Đường biên
Công ty tin học Hài Hoà: 133 - Trúc Bạch - Ba Đình - HN: Tel: (04) 8.290413
33- Đờng Hồ Xuân Hơng- Phờng 6- Q3 - TPHCM: Tel: (08) 9.303644
Nhập tên mô hình tại ô Tên
Nhập mô tả tại ô Điểm đnghĩa...
Nhập lớp chứa mô hình.
Nếu đánh dấu vào Vẽ mô hình mô hình sẽ đợc thể hiện trên bản vẽ.
Chú ý: chọn điểm định nghĩa thông qua 3 điểm.
Kết thúc chọn Nhận.
I.4.4.3 Tạo mô hình địa hình từ mái thiết kế, thêm mặt phẳng vào mái
Chức năng: Tạo ra mô hình địa hình từ các mái thiết kế thông qua các điểm. Phục
vụ chọn việc gán cao độ thiết kế hoặc tự nhiên.
Tạo đối tợng mái thiết kế.
Chức năng: tạo ra các mái thiết kế phục vụ cho việc xây dựng mô hình.
Cách thực hiện:
Lệnh: HS_CRO
Menu: Đào đắp / Mô hình địa hình / Tạo đối tợng mái thiết kế.
Tại dòng nhắc AutoCAD Select Point: Chọn điểm, dùng phơng thức bắt điểm
Node chỉ vào điểm đã có cao độ.
Kết thúc chọn điểm bấm chuột phải hoặc Enter.
Thêm mặt phẳng vào mái.
Chức năng: thêm các mặt phẳng vào mái, đã có.
Cách thực hiện:
Lệnh: HS_AFTR
Menu: Đào đắp / Mô hình địa hình / Thêm mặt phẳng vào mái
Tại dòng nhắc AutoCAD Select roof: Chọn mái cần thêm mặt phẳng. Select
point: dùng phơng pháp bắt điểm Node bắt các điểm cần thêm vào mái.
Hiệu chỉnh thuộc tính mái
Muốn hiệu chỉnh thuộc tính mái đã có dùng lệnh HECP. Xuất hiện cửa sổ sau:
Hớng dẫn sử dụng HS 3.0
18
Nhập tên mô hình
Chọn biên
Chọn điểm định nghĩa
Nhập lớp chứa MHĐH
Công ty tin học Hài Hoà: 133 - Trúc Bạch - Ba Đình - HN: Tel: (04) 8.290413
33- Đờng Hồ Xuân Hơng- Phờng 6- Q3 - TPHCM: Tel: (08) 9.303644
Tạo mô hình từ các mái thiết kế.
Chức năng: tạo mô hình địa hình nhằm gán cao độ thiết kế hoặc tự nhiên cho lới
tính đào đắp.
Cách thực hiện:
Lệnh: HS_BFM
Menu: Bản đồ / Mô hình địa hình / Tạo MHĐH từ mái thiết kế
Tại dòng nhắc AutoCAD Chọn mái thiết kế dùng chuột chọn mái đã tạo Nhập
tên mô hình Nhập tên mô hình cần tạo, kết thúc ấn Enter.
I.4.4.4 Gán cao độ thiết kế hoặc tự nhiên từ mô hình địa hình cho nút lới
Chức năng: Gán cao độ thiết kế hoặc tự nhiên, cho các nút lới phục vụ cho tính
đào đắp.
Cách thực hiện:
Khi đã định nghĩa lô tính toán đào đắp muốn rải hệ lới, gán cao độ thực hiện.
Có mô hình tự nhiên và thiết kế dựa vào các đờng đồng mức nh sau:
Hớng dẫn sử dụng HS 3.0
19
Thay đổi thuộc tính mái tại
vùng này.
Công ty tin học Hài Hoà: 133 - Trúc Bạch - Ba Đình - HN: Tel: (04) 8.290413
33- Đờng Hồ Xuân Hơng- Phờng 6- Q3 - TPHCM: Tel: (08) 9.303644
Chú thích: Các đờng có số 1 đờng đồng mức của mô hình tự nhiên.
Các đờng số 2 đờng đồng mức của mô hình thiết kế.
Lô đất có hình đa giác.
Gán cao độ tự nhiên, thiết kế.
Lệnh: HSCG
Menu: Đào đắp / Tạo lới theo lô đất và gán cao độ
Tại dòng nhắc AutoCAD Chọn lô đất hoặc hoặc lới đào đắp: xuất hiện hộp thoại
sau:
Tại vùng Các mô hình địa hình phục vụ tính đào đắp chọn mô hình địa hình để
gán cao độ cho nút lới gồm hai loại :
Gán cao độ tự nhiên tại: Tự nhiên (chọn mô hình tự nhiên)
Gán cao độ thiết kế tại: Thiết kế (chọn mô hình thiết kế)
Kết thúc chọn nút Gán cao độ:
Cao độ đợc lấy từ mô hình sẽ gán cho nút lới.
Hớng dẫn sử dụng HS 3.0
20
Công ty tin học Hài Hoà: 133 - Trúc Bạch - Ba Đình - HN: Tel: (04) 8.290413
33- Đờng Hồ Xuân Hơng- Phờng 6- Q3 - TPHCM: Tel: (08) 9.303644
Khi đã thực hiện xong.
+ Tạo lô
+ Rải hệ lới
+ Gán cao độ
Tại mỗi bớc trên đều có phần hiệu chỉnh thuộc tính của đối tợng tạo.
Mỗi bớc trên đều có nhiều cách thực hiện phục thuộc vào dữ liệu đầu vào.
Bớc tiếp theo ngời dùng có thể tính đào đắp cho lô.
`
I.5 Tính toán đào đắp cho lới đã gán cao độ
Chức năng: dùng tính toán đào đắp cho lô đã gán hệ lới, tại mỗi nút lới đã có cao
độ tự nhiên, thiết kế.
Cách thực hiện:
Lệnh: HS_CALC_DAODAP_O
Menu: Đào đắp / Tính đào đắp trong lới ....
Xuất hiện hộp thoại.
Hớng dẫn sử dụng HS 3.0
21
Công ty tin học Hài Hoà: 133 - Trúc Bạch - Ba Đình - HN: Tel: (04) 8.290413
33- Đờng Hồ Xuân Hơng- Phờng 6- Q3 - TPHCM: Tel: (08) 9.303644
Tại ô Chọn lô nếu có nhiều lô trên cùng một bản vẽ ngời dùng phải chọn lô cần
tính toán tại đây.
Nhập, chọn tên lớp chứa thông tin đào đắp tại ô Lớp. Nhập cao chữ tại Cao
chữ.
Nếu Cắt bỏ phần lới ngoài vùng đào đắp đợc đánh dấu phần lới ngoài lô sẽ đợc
cắt bỏ.
Chọn Tính để tính toán đào đắp. Kết thúc chọn Thoát. Kết qủa nh hình sau:
Hớng dẫn sử dụng HS 3.0
22
Công ty tin học Hài Hoà: 133 - Trúc Bạch - Ba Đình - HN: Tel: (04) 8.290413
33- Đờng Hồ Xuân Hơng- Phờng 6- Q3 - TPHCM: Tel: (08) 9.303644
I.6 Tính đào đắp Taluy
Chức năng: Tính toán đào đắp taluy theo 3 kiểu
Toàn bộ lô.
Môt cạnh lô.
2 điểm trên một cạnh.
Cách thực hiện:
Lệnh: HS_CALC_DAODAP_TL
Menu: Đào đắp / Tính đào đắp taly.
Xuất hiện hộp thoại:
Tại vùng D.sách lô chọn lô cần tính đào đắp taluy khi trên bản vẽ có nhiều lô
đất.
Nhập độ dốc taluy tại ô Taluy, Nhập, chọn lớp chứa taluy tại Layer.
Đặt các thông số vẽ taluy tại vùng Vẽ taluy nh:
+ Bớc vạch.
+ Dài vạch lớn.
+ Số vạch nhỏ.
+ Dài vạch nhỏ.
Chọn cách thực hiện tính:
Tính toàn bộ lô, đánh dấu vào Tính cho toàn bộ lô đất.
Tính cho một cạnh chọn Chọn cạnh lô<.
Tính hai điểm trên một cạnh chọn Chọn 2 điểm trên cạnh lô.
Xoá dữ liệu taluy đã tính, chọn Xoá dữ liệu taluy đã tính.
Chọn Tính để thực hiện tính, kết thúc chọn thoát.
Hớng dẫn sử dụng HS 3.0
23
C«ng ty tin häc Hµi Hoµ: 133 - Tróc B¹ch - Ba §×nh - HN: Tel: (04) 8.290413
33- §êng Hå Xu©n H¬ng- Phêng 6- Q3 - TPHCM: Tel: (08) 9.303644
Híng dÉn sö dông HS 3.0
24
Công ty tin học Hài Hoà: 133 - Trúc Bạch - Ba Đình - HN: Tel: (04) 8.290413
33- Đờng Hồ Xuân Hơng- Phờng 6- Q3 - TPHCM: Tel: (08) 9.303644
I.7 Lập bảng biểu
Chức năng: Lập bảng khối lợng đào đắp trong lô, bảng tổng hợp đào đắp.
I.7.1 Lập bảng khối lợng đào đắp trong lô
Chức năng: lập bảng khối lợng đào đắp trong lô.
Cách thực hiên:
Lệnh: HS_CREATETABLE
Menu: Đào đắp / Các bảng biểu lới đào đắp / Lập bảng khối lợng đào đắp
trong lô.
xuất hiện bảng:
Chọn lô cần lập trong Danh sách các lô nếu bản vẽ có nhiều lô đất đã đợc tính
toán đào đắp.
Nhập tiêu đề bảng tại ô Tiêu đề.
Nhập thuộc tính cho bảng nh kích thớc, tiêu đề hàng, cột, lớp chứa bảng.
Kết thúc bấm Tạo bảng, chỉ điểm chèn bảng trên bản vẽ.
Kết quả đợc bảng khối lợng nh sau:
Hớng dẫn sử dụng HS 3.0
25