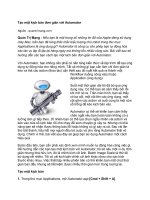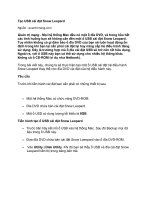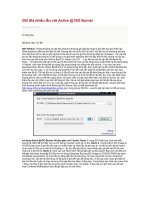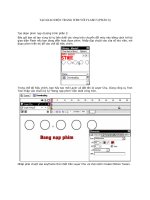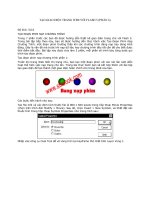Tài liệu Tạo đĩa cài Win tích hợp Service Pack ppt
Bạn đang xem bản rút gọn của tài liệu. Xem và tải ngay bản đầy đủ của tài liệu tại đây (308.54 KB, 11 trang )
Tạo đĩa cài Win tích hợp Service Pack
Bước 1: Chuẩn bị
Một đĩa CD cài đặt Windows, hướng dẫn này áp dụng cho các phiên bản từ Windows
2000 cho đến Windows 2003.
Các bản Service Pack.
Bộ công cụ XP SP2 Deployment Tools, nLite
Chương trình nLite đòi hỏi bạn phải cài thêm .NET Framework 1 ,bạn có thể tải nó tại
Website của hãng Microsoft.
Bây giờ chúng ta bắt đầu:
Đưa đĩa cài đặt Windows của bạn vào ổ CDROM. Nếu thực đơn Autorun khởi động, hãy
tắ
t nó đi. Chúng ta không cần dùng đến nó.
Khởi động chương trình nLite. Click vào Next để xuất hiện màn hình sau.
Click vào nút Browse.
Chọn ổ CD-ROM nơi có đĩa Windows của bạn
Click OK để kết thúc. Và đóng nLite
Bước 2: Slipstreaming the lastest Service Pack.
Khởi động nLite. Click Next cho đến khi xuất hiện màn hình sau.
Click Browse, và chọn thư mục mà bạn đã copy các file nguồn của đĩa CD trong bước 1.
Chúng tôi sẽ sử dụng thư mục là C:\CDXP
Sau khi bạn chọn xong click Next cho đến khi xuất hiện màn hình sau
Click Select, và chỉ tới file service pack mà bạn đã tải xuống, click Open.
Hai hộp thoại sau sẽ xuất hiện.
Hộp thoại trên thông báo giải nén file service pack, hộp thoại dưới là để tích hợp file
serveice pack vào phiên bản Windows của bạn.
Bạn hãy đợi công việc tích hợp kết thúc, bạn sẽ nhận được thông báo sau
Click Ok để kết thúc
Bạn đã tich hợp xong các file service pack vào phiên bản Windows của bạn.
Bước 3: Tạo bản tự cài đặt
Các bước tiến hành như sau:
Với bộ công cụ XP SP2 Deployment Tools bạn vừa mới tải về, bạn hãy giải nén nó ra
một thư mục, hoặc đơn giản là bạn chỉ cầ
n Click đúp lên tệp Cab. Sau khi bạn giải nén
hãy để ý những files mà bạn sẽ cần đó là setupmgr.exe và ref.chm:
Bạn hãy nháy đúp vào file setupmgr.exe.
Cửa sổ New or Existing Answer File: chọn Create New
Cửa sổ Type of Setup: chọn Unattended Setup
Windows Product: Chọn hệ điều hành của bạn
User Interaction: Fully Automated
Distribution Share: Set up from CD
Tiếp theo các bạn gặp một số cửa sổ như trong quá trình cài đặt Windows bình thường,
bạn hãy chọn Accept the Licence Agreement, điền vào các thông tin cần thiết khi cài đặt
như: Key, workgroup, name
Nếu phần nào bạn không biết rõ bạn có thể bỏ qua, Windows sẽ tự động chọn thông số
mặc định.
Sau khi bạn điền xong chương trình sẽ tạo ra một file gọi là unattend.txt. Bạn hãy đổi tên
file này thành WINNT.SIF.
Nếu bạn muốn tự
mình chọn phân vùng để cài đặt hay định dạng lại phân vùng bạn hãy
sửa lại một số dòng sau trong tệp Winnt.sif.
CODE
[Data]
AutoPartition=0
[Unattended]
FileSystem=*
Sau đó bạn hãy copy file winnt.sif vào thư mục I386 trong thư mục gốc mà bạn đã tạo
ban đầu.
Vậy là chúng ta đã tạo xong đĩa Windows tự cài đặt đơn giản.
1. Tích hợp driver
Sau khi cài đặt HĐH và bổ sung các bản sửa lỗi, việc tiếp theo là cài đặt các trình
điều khiển (driver) những thiết bị phần cứng mà Windows XP không hỗ trợ.
Thật đơn giản để tích hợp driver vào đĩa CD cài đặt Windows. Bạn hãy tạo thư
mục Drivers (D:\WinXP\Source\$OEM$\$1\Drivers) và chép các driver cần cài
đặt vào thư mục này. Như vậy, Windows Setup sẽ đưa những driver trong thư mục
$1 vào thư viện driver của nó trong quá trình cài
đặt. Tuy nhiên, để Windows
Setup “hiểu” được ý định của bạn, cần bổ sung dòng lệnh sau trong mục
[Unattended] trong tập tin Winnt.sif
[Unattended]
OemPreinstall=Yes
UnattendSwitch=“yes”
DriverSigningPolicy=Ignore
OemPnPDriversPath=”Drivers\000_intel_INF;Drivers\0
01_gigabit_LAN;Drivers\002_monitor”
Ở đây, tôi bổ sung driver chipset Intel, card mạng Marvell Yukon, card đồ họa
NVidia, card âm thanh SigmaTel và modem Conexant. Vì vậy
OemPnpDriversPath có dạng sau:
OemPnpDriversPath=“Drivers\000_Intel_INF;Drivers\0 01_Network_Marvell;
Drivers\002_Graphics_NVIDIA;Drivers\004_Sound_Sigm
aTel;Drivers\009_Modem_Conexant”
Chú thích:
- OemPreinstall=Yes giúp Windows Setup “biết” có thư mục $OEM$ trên đĩa cài
đặt Windows và thực hiện những điều bạn muốn (trong thư mục $OEM$) khi cài
đặt HĐH như việc chép đè các tập tin hệ thống, bổ
sung driver của phần cứng
- UnattendSwitch=”yes” sẽ yêu cầu Windows Setup bỏ qua màn hình “Welcome
to Windows” cũng như bỏ qua màn hình thiết lập “Setting Up Internet
Connection” và “Create User Accounts” để tiếp tục cài đặt.
- Mỗi driver thường được các nhà cung cấp đóng gói theo những cách thức khác
nhau; ngoài ra, Windows Setup cũng không đủ “thông minh” để tìm những tập tin
.inf trong những thư mục con. Vì vậy, bạn hãy bung nén (unzip) chúng trước khi
chép vào thư mục Drivers.
- Để thuận tiện cho việc quản lý và bổ sung driver mới khi cần thiết, những thư
mục chứa driver sẽ được đánh số thứ tự khi đặt tên (đây không phải là điều bắt
buộc). Chipset là yếu tố quan trọng nhất trong bất kỳ PC nào, vì vậy để Windows
Setup kiểm tra và cài đặt trước các driver khác, bạn hãy “gán” số
đầu tiên (000)
cho chipset, kế tiếp là card mạng, card đồ họa, card TV (nếu có)
- Muốn tạo đĩa CD cài đặt Windows trên những hệ thống có cấu hình phần cứng
khác nhau, bạn có thể bổ sung thêm nhiều driver khác nhưng vẫn giữ nguyên số
thứ tự nếu cùng chủng loại phần cứng. Ví dụ: 002_Graphics_Intel,
002_Graphics_NVidia, 002_Graphics_ATI
- Trên một số mainboard có hỗ trợ SATA, quá trình cài đặt HĐH cần cung cấp
driver SATA/RAID. Bạn hãy tích hợp luôn driver SATA/RAID vào đĩa cài đặt
của mình. Tham khảo thông tin v
ề cách tích hợp driver SATA/RAID tại
/>.
2. Tự động cài đặt phần mềm
Để những phần mềm tự động cài đặt sau khi hoàn tất cài đặt HĐH, bạn hãy tạo thư
mục Install (D:\WinXP\Source\$OEM$\$1\Install), chép các phần mềm cần cài đặt
vào thư mục này cùng tập tin thực thi với những dòng lệnh thích hợp. Bổ sung
thêm dòng lệnh trong tập tin Winnt.sif để Windows thực hiện “yêu cầu” của bạn.
Không như việc tích hợp driver, đây thực sự
là vấn đề khá rắc rối và phức tạp, nếu
thiếu hoặc sai một tham số, bạn sẽ gặp thông báo lỗi và phần mềm không thể tự
động cài đặt. Tham khảo thêm thông tin cấu trúc của tập tin này tại
/>.
Tự động những phần mềm như DirectX9.0c, TweakUI, Microsoft
AntiSpyware, Symantec Antivirus 9.0, WinRAR, MSN Messenger 7, Acrobat
Reader 7, Yahoo Messenger và bộ gõ Unikey.
Trước tiên, bạn cần bổ sung dòng lệnh sau trong mục [GuiRunOnce] của tập tin
Winnt.sif với batch_file.cmd là tên tập tin sẽ “điều khiển” việc cài đặt các phần
mềm.
[GuiRunOnce]
%systemdrive%\install\batch_file.cmd
Sao chép các phần mềm cần cài đặt vào thư mục Install trừ Yahoo Messenger và
bộ gõ Unikey. Chúng tôi sẽ đề cập đến cách cài đặt hai phần mềm này sau.
Tạo tập tin thực thi batch_file.cmd với nội dung sau (có thể tải về tại
www.pcworld.com.vn)
.
@echo off
setlocal
SET Install=%systemdrive%\install
ECHO.
ECHO Install DirectX9
start /wait %Install%\DirectX\DX9NTopk.exe /q
ECHO Install TweakUI
start /wait %Install%\TweakUI\TweakUI.msi /qn
ECHO.
ECHO Starting Installation of Applications
ECHO.
ECHO Install SAVCE 9.0
start /wait %Install%\SAVCE9\SAVCE9.msi /qn
ECHO Install MS AntiSpyware
start /wait %Install%\MSAntiSpyware\MSAntiSpyware.exe /s /v/qn
ECHO Install WinRAR
start /wait %Install%\WinRAR\wrar341.exe /s
ECHO Install Adobe Acrobat Reader
start /wait %Install%\AcrobatReader7\AcrobatReader.msi /qn
ECHO Installing MSN Messenger 7.0
start /wait %Install%\MSNMessenger\MsnMsgs.msi /qn
ECHO Restarting.
“C:\WINDOWS\system32\shutdown.exe” -r -f -t 10 -c “Windows XP will now
restart in 10 seconds, please wait ”
EXIT
Một số phần mềm có thể hoạt động mà không cần cài đặt như bộ gõ Unikey, bạn
chỉ việc sao chép chúng vào thư mục thích hợp, tạo shortcut, thiết lập tùy chọn
khởi động cùng Windows Thực hiện như sau: chép phần mềm Unikey vào
$OEM$\$Progs, tạo shortcut của tập tin Unikey.exe trong $OEM$\$Docs\All
Users\Desktop để đặt biểu tượng Unikey trên Desktop, tạo shortcut trong
$OEM$\$Docs\Start Menu\Programs\Startup nếu bạn muốn Unikey khởi động
cùng với Windows.
Ngoài cách cài đặt từ
thư mục Install, bạn có thể cài đặt một số phần mềm từ
những thư mục khác, ví dụ Yahoo! Messenger. Bạn hãy chép thư mục Yahoo! cần
cài đặt vào $OEM$\$Progs, bổ sung dòng lệnh sau trong tập tin batch_file.cmd với
Ymsgr_1750.exe là tên tập tin cài đặt.
ECHO Install Yahoo Messenger
“%systemdrive%\Program Files\Yahoo!\Ymsgr_1750.exe” /s
Một số gợi ý
Do cách đóng gói nên không phải tất cả các phần mềm đều hỗ trợ việc cài đặt tự
động. Vì vậy, hãy đọc kỹ tậ
p tin Readme của mỗi phần mềm xem có hướng dẫn
cài đặt ở chế độ này không; nếu không bạn phải đóng gói lại tập tin cài đặt dưới
dạng .msi (Windows Installer) hoặc tham khảo thông tin hướng dẫn tại
www.appdeploy.com
.
Ví dụ với Adobe Acrobat Reader chúng ta phải đóng gói tập tin cài đặt thành dạng
.msi; nếu không sẽ gặp thông báo lỗi hoặc phải can thiệp vào quá trình cài đặt.
Thông qua tập tin thực thi batch_file.cmd, bạn có thể thực hiện việc tinh chỉnh
Windows, xóa Wallpapers và Screensavers mặc định, gỡ bỏ những shortcut không
cần thiết, thay đổi Registry và cả việc bổ sung License Number của phần mềm
thông qua Registry. Tham khảo thông tin về những vấn đề này tại
/>.
Ngoài cách sử dụng tập tin cài đặt tự động như trên, bạn có thể tạo tập tin
RunOnceEX.cmd để thực thi các chương trình theo kịch bản của mình. Tham khảo
thêm thông tin về RunOnceEX.cmd tại
/>.
fury(UDS)