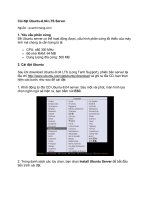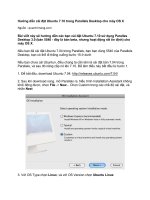báo cáo cài đặt ubuntu 10.10 song song với windows7
Bạn đang xem bản rút gọn của tài liệu. Xem và tải ngay bản đầy đủ của tài liệu tại đây (1.93 MB, 20 trang )
0
TRƯỜNG ĐẠI HỌC ĐỒNG THÁP
KHOA CÔNG NGHỆ THÔNG TIN
Chủ đề:
Cài đặt Ubuntu 10.10 song song với
Windows 7
Giáo viên hướng dẩn: Sinh viên thực hiện:
NGUYỄN THỊ THÙY LINH NGÔ VŨ LINH
HUỲNH VĂN SANG
Lớp: ĐHCNTT09B
Tp.Cao Lãnh 04/2011
1
LỜI NÓI ĐẦU
Ở Việt Nam chắc hẳn hệ điều hành Windows của hãng hệ điều hành Microsoft Windows không
còn quá xa lạ với mọi người, nhưng hệ điều hành Ubuntu - hệ điều hành mã nguồn mở thuộc
dòng hệ điều hành Linux thì chưa được nhiều người biết đến. Để mọi người có thể tiếp cận và sử
dụng Ubuntu một cách dể dể dàng hơn mà vẩn có thể sử dụng hệ điều hành Windows trên cùng
một máy tính. Đó là lý do tôi chọn đề tài “Cài đặt Ubuntu 10.10 song song với Windows 7”.
I. ĐÔI NÉT VỀ HAI HỆ ĐIỀU HÀNH
1. WINDOWS 7
Windows 7 (từng có tên mã là Blackcomb và Vienna) là thế hệ hệ điều hành kế tiếp của
dòng họ hệ điều hành Microsoft Windows, được phát triển bởi hãng phần mềm Microsoft dành
cho các loại máy tính cá nhân, bao gồm máy tính để bàn, xách tay, Tablet PC, netbook và các
máy tính trung tâm phương tiện (media center PC) cho gia đình hoặc doanh nghiệp, được phát
hành trên toàn thế giới vào ngày 22/10/2009.
Microsoft tuyên bố trong năm 2007 rằng họ đang lên kế hoạch phát triển Windows 7
trong khoảng thời gian 3 năm bắt đầu từ sau khi thế hệ tiền nhiệm của nó được phát hành,
Windows Vista. Microsoft cũng tuyên bố thời điểm phát hành cuối cùng sẽ được quyết định dựa
trên chất lượng của sản phẩm này.
Không giống hệ điều hành tiền nhiệm, Windows 7 là một bản nâng cấp lớn hơn từ Vista,
với mục đích có thể tương thích đầy đủ với các trình điều khiển thiết bị, ứng dụng, và phần cứng
đã tương thích với Windows Vista. Những giới thiệu về hệ điều hành này của Microsoft trong
năm 2008 tập trung vào khả năng hỗ trợ tiếp xúc đa điểm, một Windows Shell mới được thiết kế
lại với một taskbar mới, một hệ thống mạng gia định có tên gọi HomeGroup, và các cải tiến về
hiệu suất. Một số ứng dụng đi kèm trong những thế hệ trước của Microsoft Windows, điển hình
nhất là Windows Movie Maker và Windows Photo Gallery, không có sẵn trong hệ điều hành
này; thay vào đó, chúng được cung cấp riêng rẽ (miễn phí) như một phần của bộ Windows Live
Essentials.
2. UBUNTU
Ubuntu là một hệ điều hành do cộng đồng phát triển và là tuyệt vời cho các máy tính
xách tay, máy tính để bàn và cả máy chủ. Bất kỳ bạn sử dụng nó ở đâu, Ubuntu đều có tất cả các
ứng dụng mà bạn luôn cần, từ các ứng dụng soạn thảo văn bản tới thư điện tử, từ phần mềm máy
chủ web tới các công cụ lập trình.
Ubuntu là và sẽ luôn là miễn phí (free of charge). Bạn không phải trả bất kỳ phí bản
quyền nào. Bạn có thể tải nó về, sử dụng và chia sẻ Ubuntu với bạn bè, gia đình, nhà trường hoặc
doanh nghiệp của bạn mà không vì bất cứ thứ gì một cách tuyệt đối.
Ubuntu được bảo trợ bởi công ty Canonical Ltd (sở hữu bởi Mark Shuttleworth). Nó phát
hành một phiên bản mới cứ 6 tháng một lần và hỗ trợ 18 tháng sau khi phát hành phiên bản mới
đó thông qua các nâng cấp về an ninh. Với phiên bản hỗ trợ lâu dài – LTS (Long Term Support),
bạn sẽ có hỗ trợ 3 năm với các máy tính để bàn và 5 năm đối với các máy chủ. Không có bất kỳ
phí bổ sung nào đối với phiên bản LTS. Các nâng cấp lên các phiên bản mới của Ubuntu là và
vẫn sẽ là miễn phí (free of charge). Bằng cách này Ubuntu nhắm tới mục tiêu cung cấp một hệ
2
điều hành luôn được cập nhật và tương đối ổn định cho người sử dụng thông qua việc sử dụng
các phần mềm tự do.
Với Ubuntu, mọi thứ bạn cần đều có trên 1 đĩa CD, nó cung cấp một môi trường làm việc
hoàn chỉnh. Các phần mềm bổ sung luôn sẵn sàng trực tuyến trên Internet.
Trình cài đặt bằng đồ hoạ cho phép bạn cómọi thứ chạy nhanh chóng và dễ dàng. Một cài
đặt tiêu chuẩn sẽ mất ít hơn 25 phút.
Một khi máy của bạn được cài đặt thì nó sẵn sàng để sử dụng ngay lập tức. Trên các máy
tính để bàn bạn sẽ có một tập hợp đầy đủ các công cụ làm việc, Internet, các ứng dụng đồ hoạ và
vẽ, trình soạn thảo văn bản, bảng tính và trình diễn, và cả các trò chơi. Trên máy chủ bạn chỉ có
những gì cần thiết để có và chạy và sẽ không có những gì bạn không cần.
Ubuntu hỗ trợ gần 100 ngôn ngữ trên thế giới, trong đó có Việt Nam
Những phiên bản Ubuntu đã phát hành:
Phiên bản
Tên mã
Ngày phát hành
4.04
Warty Warthog
20/10/2004
5.04
Hoary Hedgehog
08/04/2005
5.10
Breezy Badger
13/10/2005
6.06 LTS
Dapper Drake
01/06/2006
6.10
Edgy Eft
26/10/2006
7.04
Feisty Fawn
19/04/2007
7.10
Gutsy Gibbon
18/10/2007
8.04
Hardy Heron
21/04/2008
8.10
Intrepid Ibex
24/10/2008
9.04
Jaunty Jackalope
23/04/2009
9.10
Karmic Koala
29/10/2009
10.04
Lucid Lynx
29/04/2010
10.10
Maverick Meerkat
10/10/2010
Ubuntu 10.10, tên mã "Maverick Meerkat", vừa được chính thức ra mắt người dùng
sau khi phiên bản cập nhật Ubuntu 10.04 LTS (Lucid Lynx) phát hành vào giữa tháng 8-2010.
Khác với các lần ra mắt phiên bản chính thức trước đây, Canonical đã phân Ubuntu 10.10
ra thành các phân mảng nhỏ và rõ ràng hơn tương ứng với môi trường sử dụng, cụ thể bao gồm:
* Ubuntu 10.10 (bản cài đặt dành cho desktop thông thường)
* Ubuntu Netbook Remix 10.10 (được tinh gọn dành riêng cho dòng máy netbook, đặc
biệt là giao diện mới tinh mang tên Unity khá linh hoạt, thích hợp cho kích cỡ màn hình nhỏ và
hỗ trợ cảm ứng chạm)
* Ubuntu Server 10.10 (dành cho máy chủ)
* Ubuntu Enterprise Cloud 10.10 hay còn gọi là Enterprise Cloud EC2 (dành riêng
cho người dùng muốn thử nghiệm phiên bản máy chủ doanh nghiệp dựa trên nền tảng điện toán
đám mây EC2 của Amazon).
3. Cấu hình tối thiểu và khuyên dùng cho HĐH Ubuntu.
3
Phiên bản
Tối thiếu
Khuyên dùng
Ubuntu Desktop Edition
CPU : 700 MHz x86
RAM : 384 MB
HDD : 3 - 5 GB
CPU : 1GHz
RAM : 1GB
HDD : 15GB
Ubuntu Desktop (GUI)
Installation
CPU : 1GHz x86
RAM : 512 MB
HDD : 5GB
Ubuntu Netbook Edition
CPU : Intel
RAM : 512MB
HDD : 5GB
Kubuntu
CPU : 700 MHz x86
RAM : 384 MB
HDD : 8G
Xubuntu
RAM : 256MB
HDD : 2GB
4. Ubuntu có gì hấp dẩn:
Cũng như tất cả những HĐH Linux, Ubuntu kế thừa những đặc điểm tốt vốn có ngoài ra
điều khiến Ubuntukhác hẳn những HĐH khác và trở thành một bản phân phối Linux phổ biến
nhất là :
Miễn phí : Bạn không phải trả bất cứ một khoản chi phí nào ngoài tiền phí CD, hoặc
cước internet để tải Ubuntu.
Dễ cài đặt : Việc cài đặt Ubuntu mới một người mới dùng không có gì quá khó khăn,
công việc thậm chí còn đơn giản hơn cài một bản Windows, hay thậm chí là một phần mềm.
Hỗ trợ Tiếng Việt : Với sự hoạt động tích cực của cộng đồng, Ubuntu đã được Việt hóa
phần lớn, việc này làm cho những người VN dễ tiếp xúc và sử dụng HĐH tuyệt vời này.
Giao diện đẹp : Không ai không thừa nhận rằng mình bị mê mệt bởi những hiệu ứng đồ
họa 3D của Compiz, hay giao diện hào nhoáng của KDE.
Không có Virus : Bạn không còn phải cài lại Windows, hay chia tay với những dữ liệu
của mình chỉ vì máy tính bị nhiễm Virus nữa. Ubuntu và Linux không bị nhiễm virus.
Quản lý, cài đặt phần mềm đơn giản : Ubuntu Softwares Center, Synaptics Package
Manager khiến Ubuntu trở nên thân thiện và dễ sử dụng hơn nhiều những Distro Linux khác. Tất
4
cả phần mềm được quản lý một cách tập trung và cập nhật tự động 100% qua các Server đảm
bảo an toàn và ổn định.
Không bị phân mảnh ổ cứng : Được thiết kế đặc biệt, Linux nói chung và Ubuntu nói
riêng sử dụng những hệ thống files được tạo ra để không bị phân mảnh dữ liệu và đạt hiệu suất
cao trong sử dụng.
Cộng đồng : Ubuntu có một cộng đồng đông đảo, nhiệt tình trên khắp thế giới. Ubuntu-
Vn là cộng đồng những người sử dụng Ubuntu và FOSS ở Việt Nam, là LoCo chính thức của
Ubuntu tại Việt Nam. Ubuntu-Vn là cộng đồng gồm chủ yếu những người trẻ tuổi nhiệt tình, sẵn
sàng chia sẻ kiến thức.
Hỗ trợ Drivers : Ubuntu hỗ trợ rất nhiều Drivers vì thế bạn có thể cài đặt xong là sử
dụng ngay không cần phải cài thêm Drivers gì cả, vì Drivers đã được Ubuntu tự động cài đặt cho
bạn rồi.
II. HƯỚNG DẨN CÀI ĐẶT VÀ ĐĂNG NHẬP (Cài đặt Ubuntu 10.10 trên nền
Windows 7 đã cài trước)
1. Lời khuyên (Đối với những người mới cài đặt lần đầu tiên):
Trước khi cài đặt nên sao lưu những dữ liệu quan trọng (cẩn tắc vô áy náy).
Cẩn thận bước phân vùng (nên đọc kỹ hướng dẫn) để tránh trường hợp mất dữ liệu.
Để cài đặt nhanh hơn, bạn nên ngắt dây mạng. Sau khi cài xong lại kết nối bình
thường. Ngoài ra trong lúc cài đặt có thể bấm vào nút skip để bỏ qua các bước cập
nhật từ mạng. Nút skip được ẩn và sẽ hiển thị khi nhấn vào nút mũi tên để hiện chi
tiết quá trình cài đặt.
2. Các bước chuẩn bị
1. Đĩa Ubuntu: Đĩa cài đặt bạn có thể mua ngoài cửa hàng hoặc truy cập vào trang
download của Ubuntu tải file iso và ghi ra CD/DVD.
2. Phân vùng ổ cứng để cài Ubuntu lên đó.
3. Chỉnh để máy khởi động từ CD/DVD
3. Phân vùng ổ cứng để cài Ubuntu
Trong windows 7 có hổ trợ cho bạn phân vùng ổ
cứng ngay trên win.
Bạn vào Start Menu gõ Disk Management -> Enter.
Một của sổ mới xuất hiện
Bạn click phải vào một phân vùng trên ổ cứng mà bạn
muốn phân ra một vùng mới. Ở đây tôi chọn ổ D:
Click phải -> Shrink Volume… Xuất hiện một thông
bóa và bạn dợi đến khi xuất hiện cửa sổ mới.
5
Tiếp theo bạn nhập kích thước phân vùng bạn muốn tạo đơn vị là MB vào ô Enter the
amout of space to shrink in MB
Ơ đây tôi nhập la 10240 tương đương 10GB. Tùy vào bộ nhớ mà bạn có thể thay đổi cho
phù hợp, tối thiểu là 5GB.
6
Vậy là ta đã có một phân vùng mới, và bây giờ có thể bắt đầu cài đặt được rồi. Ngoài ra
bạn có thể dùng các phần mềm quản lý phân vùng khác để thực hiện việc này.
4. Các bước cài đặt
Khởi động máy từ đĩa cài đặt Ubuntu
Phân vùng
mới
7
Chọn Install Ubuntu để tiến hành cài đặt. Chọn Try Ubuntu để dùng thử Ubuntu.
Tại màn hình chuẩn bị cài đặt. Các thông tin sẽ được hiển thị như: Ổ cứng có đủ chỗ trống
không, Có được cắm nguồn không (nếu là Laptop), Có được cắm mạng không.
Tùy chọn Tải các bản cập nhật khi cài đặt yêu cầu máy tính phải được kết nối với
Internet và sẽ tốn thêm khá nhiều thời gian để tải các gói về.
8
Tùy chọn Cài các phần mềm bổ sung sẽ tải về các gói phần mềm để hỗ trợ việc nghe
MP3, các gói này không được cài đặt mặc định và có thể cài đặt sau khi hoàn tất việc cài đặt hệ
điều hành.
Nhắp Forward để quá trình cài đặt bắt đầu.
Tiếp theo:
Lựa chọn đầu tiên (màu đỏ), sẽ cài đặt Ubuntu vào toàn bộ ổ cứng của bạn, tránh sử
dụng tùy chọn này nếu máy của bạn đã có dữ liệu.
Lựa chọn thứ hai (màu xanh), sẽ cho phép bạn tự điều chỉnh và tạo ra các phân vùng
trong ổ cứng để cài đặt Ubuntu. Nên sử dụng tùy chọn này nếu bạn đã có dữ liệu hoặc hệ điều
hành khác trong máy tính.
Bước tiếp theo là tạo ra một phân vùng Ext4, và swap để cài đặt Ubuntu.
Click
9
Như trên chúng ta đã có một khoảng trống 10GB (bạn nên để lớn hơn 10GB) để cài
đặt Ubuntu. Bước tiếp theo là tạo ra hai phân vùng Ext4 và Swap từ khoảng trống này để cài đặt
Ubuntu.
Tạo phân vùng Ext4 bằng cách nhắp vào vùng free space rồi nhắp Add
Các lựa chọn như ở trên hình, bạn chỉ cần chú ý đến vấn đề dung lượng, ở đây để phân
vùng 8 GB là vì còn chừa lại 2048 MB cho phân vùng Swap. Nếu bạn có 10GB trống, RAM từ
1G-2G thì nên để lại khoảng 1G-2G để làm Swap.
Hình ảnh sau khi tạo phân vùng Ext4 và khoảng trống làm Swap còn lại:
10
Tạo vùng Swap bằng cách nhắp vào vùng free space rồi nhắp Add
Phần dung lượng phân vùng nếu để mặc định sẽ là cỡ lớn nhất sau cho lấp đầy khoảng
trống còn lại của ổ cứng, nên để mặc định.
Hình ảnh sau khi tạo 2 phân vùng Ext4 và Swap
11
Nhắp Install Now để bắt đầu quá trình cài đặt.
Quá trình chép các tệp tin vào máy tính sẽ bắt đầu ngay lập tức và song song với quá
trình nhập thông tin người dùng, điều này sẽ đẩy nhanh thời gian cài đặt
Việc đầu tiên là chọn kiểu bố trí bàn phím. Chúng ta chọn USA.
12
Tiếp theo là nhập vào thông tin người dùng
Chọn vị trí, ở đây chọn Hồ Chí Minh.
13
Quá trình cài đặt diễn ra với các hình ảnh giới thiệu về Ubuntu 10.10.
Khởi động lại để hoàn tất quá trình cài đặt
14
III. LÀM QUEN VỚI UBUNTU 10.10
1. Khởi động đăng nhập hệ thống
Khi cài đặt xong, Ubuntu sẽ yêu cầu bạn khởi động lại máy. Khi khởi động vào máy
bạn sẽ thấy menu boot của GRUB cho phép lựa chọn khởi động vào Ubuntu hay Windows 7
15
Đăng nhập vào Ubuntu và
2. Sử dụng Ubuntu cơ bản
Terminal
16
Terminal giúp người dùng tương tác trực tiếp với các thiết bị phần cứng nào đó thông qua một
giao diện dòng lệnh.Trong GNU/Linux, việc tương tác trực tiếp với phần cứng là nhiệm vụ của
hạt nhân hệ điều hành, terminal đóng vai trò như một lớp tương tác cấp cao hơn.Do đó, người ta
gọi thành phần này chính xác là Terminal Emulator.Nếu ai đã từng sử dụng hệ điều hành
Windows của Microsoft sẽ thấy Terminal giống như Command Prompt (gọi tắt là cmd) hay cũng
giống như một môi trường DOS cũ thu nhỏ.
Lợi thế của sử dụng cửa sổ dòng lệnh là tốc độ hoàn thành công việc nhanh hơn so với môi
trường đồ hoạ.Khi cài đặt 1 gói nào đó với Synaptic Package Manager, bạn phải mất ít nhất 6 lần
nhấn chuột và 1 lần nhập mật khẩu root.Nhưng với terminal, với lần nhấn chuột đầu tiên bạn chỉ
cần viết 1 câu lệnh và nhập mật khẩu root.Và đó là tất cả.Gói của bạn sẽ được tải về và cài đặt
ngay trong cửa sổ terminal.
Khởi độngTerminal
Terminal có thể tìm thấy ở Application menu -> Accessories -> Terminal.
17
`
Một số lệnh cơ bản
Cài đặt một gói
Sudo apt-get intall tên-gói
Hoặc
Sudo aptitude intall tên-gói
Đổi mật khẩu
Sudo passwd têntàikhoản
Lệnh tắt máy
Sudo shutdown –h now
Lệnh khởi động lại
Sudo reboot
Tắt một ứng dụng bị đơ
xkill
Khi một ứng dụng nào đó bị đơ bạn có thể viết lệnh trên rồi di chuột đến cửa sổ của ứng
dụng bị đơ rồi nhấn chuột trái, nhấn chuột phải để hủy bỏ.
Ngoài ra bạn có thể xem thêm về terminal ở:
3. Kích hoạt iBus để gõ tiếng Việt
Chúng ta bắt đầu kích họat iBus làm công cụ gõ cho hệ thống. Vào System -
Administrator - Language Support. Lần đầu tiên chạy Language Support nó sẽ yêu cầu cài đặt
các gói ngôn ngữ cho một số chương trình trong máy. Do ubuntu được được chứa trên CD quá
nhỏ nên các gói ngôn ngữ bị cắt bỏ không thương tiếc. Bạn có thể cài hoặc không cũng chẳng
sao.
Ở cửa sổ Language Text, phần Keyboard Input method system chọn iBus. Nếu sau này
bạn cài Scim thì phần này chọn là Scim. Lựa chọn này giúp iBus chạy mặc định cùng ubuntu.
Log Out và Log In hoặc Restart lại máy các bạn sẽ thấy có 1 biểu tượng bàn phím ở khay
hệ thống phía trên màn hình - đó là iBus. Bấm vào nó chọn Preferences, chuyển qua thẻ Input
Method, trong phần Select an Input method bạn sẽ chẳng thấy lựa chọn nào cho tiếng Việt. Tất
Vùng gõ lệnh
18
nhiên là vậy! Bạn cần cài gói ibus-unikey hoặc ibus-m17n mới có lựa chọn để gõ được tiếng
Việt.
Cài ibus-m17n. Vào System - Administrator - Synaptic Package Manager. Bấm vào nút
Search ở thanh công cụ. Gõ vào ibus-m17n. Bấm phải vào gói ibus-m17n chọn Mark for
installation rồi bấm nút Apply trên thanh công cụ để thực hiện quá trình download và cài đặt.
Cài ibus-unikey. Vào trang web: />unikey/downloads/list tải gói ibus-unikey_0.5.1-1~uvn1~maverick_i386.deb nếu bạn dùng
ubuntu 10.10 bảng 32bit. Tải về bấm đôi vào nó để cài.
Sau khi cài 1 trong 2 gói trên (hoặc cả 2) và log out máy, trở lại iBus chúng ta sẽ thấy có
lựa chọn tiếng Việt trong Select an input method như đã nói ở trên. Đối với gói ibus-m17n bạn
chọn Vietnamese - vni (m17n) để gõ VNI và ibus-unikey thì chọn Vietnames - unikey. Sau đó
bấm Add để đưa nó vào danh sách Input Method ở phía dưới.
Trong iBus Preferences nhớ qua thẻ Advanced và check vào Share the same input
method among all application. Đây là lựa chọn mới có của ibus phiên bản này. Trước kia mỗi lúc
gõ tiếng Việt bằng iBus bạn phải Ctrl + Spacebar để kích hoạt nhó nhiều lần ở tất cả các chương
trình khác nhau vì iBus không ghi nhớ được lựa chọn kiểu gõ mà bạn đã chọn.
Để gõ tiếng Việt. Khi đặt con trỏ vào khung sọan thảo, bạn bấm Ctrl - Spacebar (phím
dài) để kích họat iBus, bấm vào biểu tượng iBus, chọn kiểu gõ.
Nếu bạn dùng gói ibus-unikey. Thì kiểu gõ mặc định của nó là Telex. Bạn cần phải cho
hiện thanh lựa chọn kiểu gõ của ibus-unikey lên màn hình để chọn kiểu gõ, bảng mã khác. Trở
lại iBus Preferences, Thẻ General, phần Show language panel bạn chọn Always. Đóng cửa sổ và
bấm biểu biểu tượng iBus, chọn Restart. Khi chọn kiểu gõ unikey bạn sẽ thấy hiện thanh lựa
chọn kểu gõ, bảng mã ở góc phải màn hình.
19
4. Cài các unicode font thông dụng của Windows cho Ubuntu 10.10
10 fonts unicode trên Windows 7 và vài fonts VNI, ABC các bạn có thể tải bằng các link
ở phía dưới:
+
+
- Tải và giải nén nó vào 1 nơi nào đó trong ổ đĩa của ubuntu (/home/your-accout/)
- Alt + F2. Nhập vào gksu nautilus.
- Chép cả thư mục chứa font đó vào /usr/share/fonts/truetype/
- Bấm phải vào thư mục đó, chọn Properties, qua the Permissions. Các mục Folder access
bạn chọn là Access files.
- Mở Word processor lên xem có những font như VNI-Times, Arial chưa ??
Có nhiều người nặng lời chê bai font mặc định của ubuntu rất tù mù. Nếu không thích thì
chúng ta có thể đổi sang font khác. Bạn vào Appearance Preferences (Bấm phải màn hình nền
chọn Change Desktop Background). Qua thẻ Fonts và thay những font Ubuntu thành font Segeo
UI của Windows 7 để cho giống Win7 . Nếu vẫn còn chê và nếu bạn thích kiểu font không anti-
alias như trên Windows XP thì bạn có thể tắt hoàn toàn tính năng anti-alias đi bằng cách (mục
rendering trong thẻ Fonts không có tác dụng tắt anti-alias toàn hệ thống):
- Alt + F2, gõ vào gksu gedit.
- gedit sẽ được chạy với quyền root. Bạn mở file "/etc/fonts/conf.d/10-antialias.conf" bạn
thay giá trị true trong thẻ bool thành false. Lưu lại, log out bạn sẽ thấy tác dụng.
- Sau khi log in vào bạn nhớ đổi fonts hệ thống thành Arial, Tahoma hoặc Verdana của
Windows là được. Hình dưới sau khi đã tắt anti-alias
TÀI LIỆU THAM KHẢO