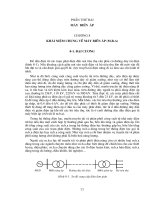Giáo trình photoshop - Chương 8 pdf
Bạn đang xem bản rút gọn của tài liệu. Xem và tải ngay bản đầy đủ của tài liệu tại đây (1.08 MB, 34 trang )
Chương 8 : Painting và Editing
Bộ công cụ vẽ trong PS 7 công phu và mạnh mẽ đến nỗi những khả năng nó sử dụng là không có giới hạn.Bài học này đưa ra
cho bạn một số kĩ thuật và cách tiếp cận chúng trong công việc.
Trong bài học này chúng ta sẽ học cách làm thế nào để làm các bước sau :
· Định nghĩa một vùng làm việc mà bạn tự xác lập để vẽ.
· Sử dụng lớp để vẽ, điều chỉnh, thêm các hiệu ứng và thay đổi mầu cho các phần riêng của ảnh.
· Thiết lập chế độ hoà trộn và độ mờ đục của lớp để điều chỉnh các màu trùng lặp và các phần tử của ảnh kết hợp với
chúng.
· Thiết lập chế độ hoà trộn và độ mờ đục của công cụ vẽ để điểu chỉnh nét vẽ kết hợp với các điểm ảnh khác của ảnh.
· Sử dụng bảng History và công cụ history để sửa chữa và thêm các hiệu ứng.
· Sử dụng các chổi định sẵn.
· Tạo và sử dụng các chổi vẽ (brush) tuỳ chọn.
· Tạo và áp dụng các mẫu (pattern) từ các ảnh khác nhau để tạo khung ảnh.
Bắt đầu.
Trước khi bắt đầu bài học này, bạn hãy khôi phục chế độ mặc định cho các công cụ trong PS.
Bạn sẽ bắt đầu việc học bằng cách xem các file kết quả để biết mình sẽ phải làm gì.
1. Khởi động Photoshop.
2. Chọn File > Open để mở file 08End.psd
3. Khi xem xong file ảnh này, bạn có thể để lại để tham khảo hoặc đóng nó lại mà không ghi nhớ thay đổi nào cả.
Định nghĩa vùng làm việc tuỳ chọn.
Khi dùng PS7 để thực hiện các dự án đặc biệt. Bạn sẽ chỉ dùng chủ yếu các bảng mẫu quan trọng và hiếm khi sử dụng các bảng
khác. Khi bạn thực hiện dự án Photoshop khác thì các bảng mẫu có thể thay đổi tuỳ theo yêu cầu của công việc.
Bạn đã biết bạn có thể đóng các bảng mẫu không cần thiết lại và có thể ẩn chúng đi nếu bạn chưa cần. Nhưng với PS7, bạn có
thể giữ lại các bảng khác nhau và có thể đóng chúng lại như với vùng làm việc. Việc vẽ là một ví dụ tốt cho tình huống này.
1. Khi đóng nhóm bảng mẫu Navigator lại thì cả bảng Navigator và Info đều ẩn đi.
2. Kéo bảng Brush từ Palette Well trên thanh công cụ Option vào giữa vùng làm việc. Định vị nó để bạn có thể nhìn thấy một
phần nhóm bảng History.
Chú ý : Nếu vùng làm việc có kích thước 800x600 hoặc nhỏ hơn thì palette Well sẽ không hiện ra, thay vào đó bạn hãy vào
Window > Brushes.
3. Kéo tab History vào trong bảng Brush. Sau đó giữ tab Brush và kéo nó lên trước trong nhóm bảng này.
4. Đóng nhóm bảng Action và các công cụ định sẵn lại.
5. Kéo các nhóm bảng để sắp xếp chúng dọc theo rìa bên phải của vùng làm việc, với nhóm bảng Color ở trên cùng. Nhóm bản
Layer xếp kế tiếp và nhóm bảng Brushes xếp dưới cùng (Tùy thuộc vào vùng hiển thị trên màn hình mà nhóm bảng Layer và
nhóm bảng Brushes có thể chồng lên nhau ở một phần nào đó).
6. Chọn Window > Workspace > Save Workspace.
7. Trong hộp thoại Save Workspace gõ Painting_8 và chọn Save.
Bạn có thể thử nghiệm với không gian làm việc khác để có thể biết được những thiết lập mà bạn vừa nhớ vào có thể có những
rắc rối nào khi đóng chúng lại và sắp xếp các bảng cho lần sau.
· Chọn Window > Workspace > Reset Palette Locations. Các bảng sẽ xuất hiện như là mặc định khi bạn mở photoshop lần
đầu tiên.
· Chọn Window > Workspace > Painting_8. Bây giờ các bảng sẽ đóng, mở, sắp xếp lại theo vị trí mà các bạn đã đặt ở
bước 5.
Sau khi đóng photoshop hoặc chuyển sang dự án photoshop khác thì vùng làm việc Painting vẫn sẵn có trong photoshop để các
bạn có thể dùng tiếp cho lần sau.
Hoà trộn ảnh với nền.
Chế độ hoà trộn điều khiển làm sao cho những điểm ảnh trong một bức ảnh có thể bị ảnh hưởng bởi các công cụ vẽ và chỉnh
sửa. Sẽ có ích khi nghĩ về giới hạn của các kiểu mầu khi làm việc trực quan với một chế độ hoà trộn có hiệu ứng :
· Base color là các mầu cơ bản trong một bức ảnh.
· Blend color là màu sắc khi được áp dụng các công cụ vẽ và chỉnh sửa.
· Result color là kết quả về mầu sau khi hoà trộn.
Xuyên suốt bài học, bạn sẽ học cách làm thế nào để chỉ rõ một chế độ hoà trộn cho một lớp trong bảng Layer và một công cụ
trong thanh công cụ option.
Bạn sẽ sử dụng chế độ hoà trộn Multiply để hoà trộn nền mầu trắng của một cái cây được phác thảo trên một lớp với một lớp mờ
đục đằng sau nó.
1.Chọn File > Open và mở file 08Start.psd trong thư mục Lesson/Lesson08
Hồ sơ mở, cho bạn thấy một trong những lớp được chuẩn bị cho bạn : một nền có các viền mầu trắng-xanh. Màu được tô toàn
bộ bức ảnh, giống như một bầu trời xanh vậy.
2.Trong bảng layer, ấn vào ô vuông trống ở bên trái của Layer Set Tree, để đặt biểu tượng con mắt mà lộ ra toàn bộ layer trong
cửa sổ hình ảnh.
3.Vẫn trong bảng Layer, ấn vào mũi tên bên cạnh biểu tượng thư mục Tree để mở rộng tập hợp layer. Xuất hiện 2 layer ở trong
đó co tên là Outline và Bark.
Một bức vẽ phác hoạ cành cây có mầu nền trắng tương phản với bầu trời.
4. Chọn Layer Outline trong tập hợp layer Tree. Sau đó ở phía trên của bảng, sử dụng menu mở ra để chọn chế độ hoà trộn từ
Normal thành Multiply.
Màu nền trắng sẽ biến mất và sơn mầu nâu của layer Bark sẽ hiện ra. Chế độ hoà trộn Multiply sẽ tính toán mầu sắc cho mỗi
điểm ảnh bằng cách làm tăng thông tin về mầu trong mỗi kênh (như là R,G,B) bằng các kênh mầu trong những điểm vẽ. Kết quả
là khi vẽ trong chế độ hoà trộn Multiply sẽ tạo ra các mầu tối hơn là mầu gốc.
5.Với layer Outline vẫn được chọn, thay đổi giá trị Opacity trong bảng Layer thành 30%, để làm mềm viền ngoài bởi vậy trông nó
giống một bức tranh nghệ thuật hơn là tranh biếm hoạ. Bạn có thể điều chỉnh thêm lá cho cành cây ở các bài tiếp theo.
6. Chọn File > Save
Vẽ bóng và các điểm sáng tại các vùng không trong suốt.
Trong phần này của bài học, bạn sẽ khoá phần trong suốt cảu layer Bark. Điều này sẽ hạn chế việc vẽ trên lớp nhưng bạn lại có
thể thêm bóng và các điểm sáng trên bản thân cái cây đó. Bởi vì tất cả các khu vực trong suốt được bảo vệ, bạn không phải lo
lắng về bất kì nét vẽ nào bên ngoài nền của cái cây.
Có hai kĩ thuật bảo vệ lớp trong suốt. Một là chọn layer bạn vẽ và dùng tuỳ chọn Lock Transparent Pixel trong bảng Layer. Một kĩ
thuật khác, mà bạn sẽ sử dụng ở đây, là tạo một lớp mới và nhóm nó với lớp trước. Khi bạn vẽ hoặc áp dụng hiệu ứng thì sẽ chỉ
tác động lên lớp thứ hai, các nét vẽ và các hiệu ứng chỉ áp dụng đến các điểm ảnh mầu của lớp thứ nhất.
1.Trong bảng Layer, chọn layer Bark và chọn New Layer từ menu của bảng Layer (Đừng sử dụng nút New Layer trong trường
hợp này).
2.Trong hộp thoại New Layer, gõ Hightlights và chọn Group with Previous Layer. Sau đó ấn OK.
Layer Hightlights sẽ xuất hiện với một mũi tên nhỏ chỉ vào layer Bark, để báo rằng hai layer này là một nhóm (mũi tên có thể
nhìn khác đi khi layer Hightlights đang được chọn).
3.Trên bảng Swatches, chọn một màu nâu ấm từ dòng dưới cùng của bảng Swatches, sử dụng một mầu mà tối hơn màu của
cành cây.
4.Trong hộp công cụ, chọn công cụ Brush, sau đó chọn bảng Brushes để chọn brush là Soft Round và kích cỡ là 21 pixel.
5.Chắc chắn rằng layer Hightlights vẫn được chọn trong bảng Layer và sau đó vẽ bóng bên phía phải và các cạnh thấp hơn của
cành cây. Cũng vẽ bóng trên các mấu của cành cây.
Khi vẽ bạn không cần lo về các đường vẽ bên ngoài hoặc các hiệu ứng không tinh tế.
Bạn có thể điều chỉnh cỡ chổi và độ mờ đục ở thanh công cụ option Để thay đổi cỡ chổi nhanh, ấn ngoặc vuông bên trái ( [ )
để giảm cỡ chổi và ngoặc vuông bên phải (] ) để tăng cỡ chổi.
6.Trong bảng Swatches, chọn một mầu nâu sáng hơn màu gốc và dùng nó để vẽ các điểm sáng tại phía dưới bên trái của cành
cây. Sau đó chọn mầu trắng và thêm các nét vào khu vực đó.
7. Khi đã hài lòng với độ sáng và tạo bóng. Chọn File > Save
Làm nhẵn các nét vẽ.
Bây giờ các bạn sẽ dùng công cụ Blur, để làm mềm các nét vẽ, làm nhẵn phía bên ngoài của sự chuyển tiếp màu giữa mầu nâu
và bóng, nằm bên dưới vỏ cây và các điểm sáng.
1. Trong hộp công cụ, chọn công cụ Blur. Sau đó trong bảng Brushes, chọn một chổi nhỏ như Soft Round 21 để sử dụng dễ hơn.
Chắc chắn rằng thanh công cụ Option đang đặt Mode là Normal và Strength là 50%.
2. Chắc chắn rằng Layer Hightlights đang được chọn
3. Kéo công cụ Blur qua bóng và các điểm sáng của cành cây để làm mềm các màu chuyển tiếp.
4. Như là bạn làm mờ hình ảnh, thử điều chỉnh giá trị Strength trên thanh công cụ option. Nếu bạn không thích kết quả bạn vừa
thực hiện thì vào Edit > Undo, để thực hiện lại một lần nữa.
5. Khi bạn hài lòng với cách hoà trộn độ sáng và bóng. Vào File > Save
Thay đổi ảnh với công cụ History.
Trong khi làm việc, bạn có thể muốn quay lại một bước nào đó hoặc sửa chữa một lỗi. Có rất nhiều cách để sửa lỗi trong PS7.
Trong mục sau, bạn sẽ dùng bảng History và công cụ History Brush để khôi phục lại bức ảnh về một trạng thái trước đó.
Về các công cụ History.
Có hai công cụ vẽ có tên History gắn trong tên của chúng., nhưng chức năng của chúng lại khá phân biệt. Mỗi một công cụ có
một lợi thế riêng. Một sự giống nhau giữa chúng là cả hai có thể áp dụng với lớp bình thường hoặc mức độ thay đổi hình ảnh tới
khu vực giới hạn của hình ảnh.
Công cụ History Brush có thể khôi phục các vùng có chọn lựa của ảnh về tình trạng trước đó mà không ảnh hưởng đến công việc
sau đó bạn làm với khu vực khác của ảnh. Cách làm của nó giống với công cụ Clone Stamp và Healing Brush. Các chổi vẽ dùng
công cụ History Brush thay đổi các điểm ảnh dựa trên các điểm ảnh giống với khu vực đó tại một trạng thái hoặc một snapshot
mà bạn tạo ra trong bảng History.
Tên của công cụ Art History Brush đề cập tới các nét vẽ cổ điển mà bạn thấy trong các kiệt tác qua các thế kỉ, nhưng nó cũng
liên quan tới bảng History. Các nét vẽ tác động tới các điểm ảnh dựa trên các trạng thaí được chọn hoặc snapshot trong bảng
History, nhưng các nét vẽ được lọc để các kết quả biến đổi một cách đặc biệt. Các kiểu lọc được định nghĩa bởi các tuỳ chọn
Style cho công cụ Art History Brush. Những lựa chọn này tái tạo lại các phong cách truyền thống. Bạn có thể áp dụng công cụ Art
History Brush có chọn lựa, vẽ một số vùng của layer đang được chọn và để lại những vùng khác không thay đổi. Với bộ lọc gốc,
sự thay đổi sẽ áp dụng cho toàn bộ layer được chọn.
Sử dụng công cụ vẽ History.
Trong mục này bạn sẽ làm việc với hai công cụ History Brush và Art History Brush. Bằng cách cùng sử dụng chúng, bạn sẽ biết
được điểm khác biệt giữa chúng.
Mục đích của bạn ở đây là tạo ra các luồng mầu giữa các điểm sáng, thân cây và bóng của cành cây tinh tế hơn, giống như vẽ
mầu nước.
1.Trong bảng History, ấn nút New Snapshot. Một snapshot mới tên là snapshot1 sẽ xuấ hiện trong bảng History.
2.Tại phía trên của bảng History, ấn vào cái ô vuông trống bên trái snapshot1 để không thực sự lựa chọn snapshot.
Một biểu tượng xuất hiện trong ô vuông, báo hiệu snapshot1 xác định tình trạng điểm ảnh nguồn mà bạn sẽ vẽ vào trạng thái
hiện thời của ảnh.
3.Trong bảng Layer chọn layer Outline.
4.Trong hộp công cụ chọn công cụ Art History Brush, ẩn dưới công cụ History Brush.
5.Trong bảng Brush, chọn cỡ chổi nhỏ (như Hard Round 3 pixel), sau đó chọn Style trong thanh công cụ option là Tight Short.
Chú ý : Chắc chắn rằng bước thực hiện gần đây nhất vẫn đang được chọn ở dưới cùng của danh sách trong bảng History.
6. Dùng công cụ Art History Brush. Vẽ qua toàn bộ cây tới các vết bẩn và các chỗ mờ. Bạn cũng có thể thử nghiệm bằng việc ấn
vào các vùng hơn là kéo nó.
Khi dùng xong công cụ Art History Brush, ảnh của bạn có vẻ ít vết bẩn hơn ý tưởng. Bạn sử dụng công cụ History Brush để xoá
một vài nét vẽ mà bạn đã làm với công cụ Art History Brush – mà không ảnh hưởng tới các vùng khác.
7. Chọn công cụ History Brush, ẩn dưới công cụ Art History Brush và vẽ một số điểm qua vùng cây, nơi mà bạn muốn khôi phục
lại chi tiết các chỗ tối, như các cành con và các nhánh nhỏ hơn ở phía bóng của cây.
Chú ý là những nét bạn vẽ với công cụ History Brush sẽ xoá đi các nét mà bạn vẽ với công cụ Art History Brush và để hở ra
những chỗ ảnh gốc tối.
Bắt đầu với công cụ Brush
Bảng Brushes bao gồm nhiều tùy chọn chổi với các kích cỡ, hình dạng và mật độ khác nhau. Bảng Brushes và thanh công cụ
Option cho công cụ này có nhiều thiết lập phức tạp khác nhau mà bạn có thể sử dụng để chọn chổi. Tính linh hoạt tạo ra cho
bạn một sức mạnh và thách thức trí tưởng tượng.
Một thuộc tính có ích của chổi là bạn có thể chọn các chế độ hoà trộn khác nhau và đặt độ mờ đục như khi bạn vẽ trên một layer
riêng lẻ.
Vẽ với chổi chuyên dụng
1.Trong bảng Layer chọn layer set Tree và ấn vào nút New Layer. Nháy đúp vào Layer1 và đổi tên nó thành Grass.
2.Trong hộp công cụ chọn công cụ Brush, sau đó kéo thanh cuộn trong bảng Brushes xuống và chọn kiểu chổi Dune Grass.
Để giảm bớt số lượng của việc cuộn trong bảng Brushes, mở menu của bảng Brushes và chọn Small Thumbnail. Bạn có thể
khẳng định việc lựa chọn chổi bằng cách di chuyển con trỏ qua các biểu tượng cho đến khi xác định được tên chổi. Nếu bạn thích
thấy các chổi được miêu tả, bạn vẫn có thể giảm bới thanh cuộn bằng cách chọn Small List trong menu của bảng Brushes.
3. Tại đáy của bảng Brushes, kéo con trượt Master Diameter hoặc thay đổi giá trị thành 60 pixel.
4. Trong bảng Color, chọn màu vàng với các thông số như sau R=230, G=235, B=171.
5.Nếu cần , thay đổi kích cỡ và độ phóng đại của của sổ ảnh để bạn có thể thấy toàn bộ bức ảnh. Kéo công cụ Brush một cách
nhẹ nhàng theo một đường thẳng từ giữa của phía bên trái bức ảnh tới góc dưới phía bên phải.
6.Tiếp tục vec công cụ Brush qua phía dưới bên trái của bức ảnh để vẽ thêm cỏ. Không nên thử tô đầy cỏ với mầu cứng, nhưng
cũng để một ít bầu trời xuyên qua đám cỏ để bạn vẫn có thể nhìn thấy hầu hết các cọng cỏ riêng lẻ.
7. Trong bảng Color, chọn màu xanh sáng với R=86, G=196, B=93.
8. Trong thanh công cụ Option chọn Mode là Multiply và thay đổi giá trị Opacity thành 50%.
9. Vẽ lại qua vùng ảnh giống như trên để tạo màu cho đến khi hài lòng với kết quả. Nếu bạn làm sai, hoặc muốn làm lại, hãy
chọn một trạng thái trước đây trong bảng History và vẽ lại.
Chú ý : Khi bạn bắt đầu vẽ màu ôliu, kết quả trong tương đối yếu ớt. Khi bạn tiếp tục kéo chổi qua cùng những vùng đó, bản
thân mầu sẽ tiếp tục được nhân lên bởi những điểm nằm bên dưới và chuyển dần sang mầu xanh lục. Hiệu quả của quá trình
này giải thích cách mà chế độ hoà trộn Multiply làm việc.
10. Chọn File > Save
Tạo một mẫu mầu mới cho ảnh chiếc ô.
Nào bây giờ bạn sử dụng kĩ thuật vẽ truyền thống và brush để vẽ một chiếc ô.
1. Trong bảng Layer, ấn vào biểu tượn con mắt của layer set Umbrella để hiện các layer trong cửa sổ ảnh. Sau đó ấn vào mũi tên
để mở layer set ra, sẽ có năm layer nhưng chỉ có một số layer hiện ra.
2. Ấn vào biểu tượng con mắt của layer Wet_lt blue. Một loạt nét vẽ được sắp xếp xuống cho bạn bởi vậy mầu và hình dạng
được định nghĩa.
3. Ấn vào biểu tượng con mắt của layer Wet_DK blue
Bảy của mười đoạn ô được vẽ với màu bổ sung, nhưng ba đoạn phía bên trái thì không. Trước khi bắt đầu vẽ, bạn hãy định
nghĩa hai mẫu mới bạn sẽ dùng trong bài tập.
4. Kéo bảng Swatches ra khỏi nhóm bảng Color vì thế nên nó trở thành một bảng độc lập. Di chuyển bảng Swatches tới gần
nhóm bảng Color để bạn có thể nhìn thấy cả hai bảng này.
5. Trong bảng Color, chọn màu xanh trung bình với R=150, G=193, B=219
6. Di chuyển con trỏ tới vùng trống (xám) tới bên phải hoặc phía dưới bảng Swatches. Khi con trỏ xuất hiện biểu tượng thùng
sơn, ấn để thêm màu xanh trung bình vào tập hợp mẫu mầu của Swatches.
7. Trong hộp thoại Color Swatch Name, ấn OK để chấp nhận tên mặc định.
8. Định nghĩa một mầu xanh tối hơn trong bảng Color với R=132, G=143, B=199 và thêm mầu vào bảng Swatches bằng kỹ thuật
đã học.
Thêm thư viện Brush vào bảng Brushes.
Có nhiều chổi sẵn có từ bên ngoài của tập hợp mặc định. Thêm một thư viện chổi mới vào bảng Brushes và đặt các tuỳ chọn cho
các chổi đó.
1. Trên menu của bảng Brushes, chọn Largr List. Bây giờ cả biểu tượng và tên của chổi cùng xuất hiện với mỗi dạng chổi.
2. Vẫn trên menu của bảng Brushes, chọn Wet Media Brushes
3. Một hộp thoại nhỏ xuất hiện, chọn Append để thêm thư viện Wet Media Brushes vào danh sách hiện thời của bảng Brushes.
Chú ý: Nếu bạn chọn OK thay vì Append, photoshop sẽ thay thế tập hợp brush hiện tại bằng tập hợp Wet Media Brush. Để khôi
phục lại tập hợp brush gốc, chọn Reset Brush trên menu của bảng Brushes sau đó thực hiện lại bước 1 để thêm Wet Media
Brushes vào.
4. Kéo thanh cuộn xuống dưới cảu danh sách trong bảng Brushes và chọn chổi Watercolor Light Opacity. Sau đó, ở dưới danh
sách sử dụng con trượt Master Diameter hoặc gõ giá trị là 25 pixel.
5. Trong thanh công cụ Option, chọn Mode là Normal và thay đổi giá trị Opacity thành 15%.
6. Trong bảng Swatches chọn mẫu màu xanh trung bình mà bạn đã tạo ở bước trước.
Tạo hình dạng và kích thước với chổi Wet Media Brushes.
Trước khi bắt đầu vẽ, bạn phải tải một trong những kênh alpha đã được chuẩn bị cho bạn. Bạn sẽ dùng ba kênh alpha khác nhau
để hạn chế việc vẽ mỗi đoạn của ba đoạn bạn sẽ vẽ, bởi vậy bạn đừng lo lắng về việc vẽ tại các vùng khác của ảnh hoặc vẽ ra
ngoài các sườn của ô.
1.Trong bảng Layer chọn layer Wet_DK blue
2.Chọn Select > Load Selection
3.Trong hộp thoại Load Selection, chọn Alpha1 từ menu Channel và ấn OK
Trong cửa sổ ảnh, một vùng chọn sẽ xuất hiện ở phía dưới của ba ô mà bạn sẽ vẽ.
Chú ý : Nếu bạn thấy có chỗ vùng chọn thiếu linh động, bạn có thể ẩn nó bằng Ctrl+H (Window) hôặcCommand+H (Mac OS) .
Thậm chí khi vùng chọn không hiện ra, việc vẽ này vẫn được hạn chế trong vùng chọn của nó. Để làm cho vùng chọn hiện trở lại
hãy sử dụng lại các phím tắt đó.
4. Bắt đầu từ trung tâm của ô, vẽ ngắn, xuống dưới để tạo nên một cái bóng tinh tế, tập trung vào những vùng kẻ tiếp của ô.
Trong khi làm việc, bạn có thể thử nghiệm các cỡ chổi khác và đặt độ mờ đục để tạo nền và các bóng khác nhau.
5. Trong bảng Swatches chọn mẫu màu xanh tối hơn mà đã được tạo từ trước, và tiếp tục vẽ cho đến khi những toạ độ của khu
vực đó trông đẹp rồi.
6. Chọn Select > Deselect. Sau đó chọn Select > Load Selection và chọn kênh alpha2 từ menu mở ra. Lặp lại bước 4, 5 để tô hai
trong ba ô.
7. Lặp lại bước 6, nhưng lần này chọn kênh alpha3 và vẽ ô thứ ba.
8. Khi vẽ xong, ấn vào mũi tên để đóng layer set Umbrella lại trong bảng Layer, kéo bảng Swatches trở lại nhóm bảng Color và
chọn File > Save.
Lưu giữ một thiết lập Brush.
Bây giờ bạn sẽ tạo và nhớ một brush dựa vào thiết lập hiện tại và dùng nó để vẽ.
1.Trong bảng Layer, chọn layer set Umbrella, nếu cần có thể ấn vào nút New Layer ở dưới đáy bảng Layer. Nháy đúp vào layer
mới và đổi tên thành Leaves.
2. Với công cụ Brush đang được chọn trong hộp công cụ, di chuyển thanh cuộn trong bảng Brushes và chọn chổi Scattered Maple
Leaves.
3.Trên phía trái của bảng Brushes, ấn vào chữ Shape Dynamic để hiển thị chọn lựa Shape Dynamic ở phía bên phải của bảng,
điền các thông số theo thiết lập sau :
· Trong menu Control chọn Fade và gõ giá trị của nó là 50.
· Trong Roundness Jitter, kéo thanh trượt hoặc gõ giá trị là 40%
4. Vẫn trong phía trái của bảng Brushes, chọn chữ Scattering và kéo thanh trượt hoặc gõ giá trị như sau :
· Scatter đặt là 265%
· Count đặt là 1
5. Trong góc phía trên cùng bên trái của bảng Brushes, ấn Brush Preset để hiển thị lại danh sách Brush. Kéo thanh trượt Master
Diameter hoặc gõ giá trị là 65 pixel.
6. Tại phía dưới của bảng Brush, ấn nút New Brush và gõ Leaves65 trong hộp thoại Brush Name, rồi chọn OK.
Một brush sẽ xuất hiện ở dưới danh sách của brush trong bảng.
Vẽ một đường viền cho ảnh.
Ở bài học cuối này, có một viền trắng được vẽ quanh bức tranh, và lá sẽ xuất hiện, bay bên ngoài rìa bức tranh và bên trên
khung ảnh. Để tạo hiệu ứng này, đầu tiên bạn phải tạo viền.
1. Trong hộp công cụ chắc chắc rằng màu nền là màu trắng. Vào Image > Canvas Size.
2. Trong hộp thoại Canvas Size, gõ 580 vào ô Width, chỉnh đơn vị của ô này là pixel và gõ 440 vào ô Height, đơn vị cũng là pixel
rồi chọn OK.
3. Trong bảng Color, chọn một mầu tối, vàng ấm với R=185, G=141, B=59, đây sẽ là mầu cơ bản cho mùa thu mà bạn sẽ thêm
vào.
Bây giờ bạn đã sẵn sàng để vẽ lá cây. Chắc chắn rằng brush Leaves65 vẫn được chọn trong bảng Brushes và trên thanh công cụ
Option chế độ Mode đang để Normal, Opacity là 100%.
4. Kéo brush Leaves65 một cách nhẹ nhàng từ các nhánh cây tới bên phải, để cho những nét này vẽ vào viền và lên trên viền
phía bên phải. Xem file 08End.psd như là một sự hướng dẫn.
5. Nếu như chưa hài lòng với kết quả thì bạn hãy vào Edit > Undo để thực hiện lại một lần nữa.
Bởi vì thiết lập brush Scatter để thiết kế ra các mẫu ngẫu nhiên, mỗi một nét vẽ sẽ tạo ra các kết quả khác nhau. Bạn có thể thử
lại vài lần trước khi bạn có được mẫu bạn thích. Nên nhớ rằng bạn có thể dùng lệnh Undo và bảng History để quay lại hành động
này.
Chú ý : Để lưu lại một số bước kết quả tốt, trong bảng Histroy hãy tạo một snapshot cho hình ảnh và quay lại các bước trước.
Thử vẽ lại từ trạng thái đó để nhìn nếu bạn cần tăng cường cho kết quả. Bằng cách tạo snapshot bạn có thể so sánh chúng và
chọn ra kết quả tốt nhất cho bài học này.
6. Khi đã thực hiện được kết quả như ý. Chọn File > Save.
Tạo một brush tự chọn.
.
Bạn đã thử dùng brush lá cây thích và brush cỏ. Bạn có thể tự hỏi về một cái brush tương tự khác mà bạn có thể dùng trong bài
học. Trong PS7 bạn có thể tạo ra và lưu lại brush trong bất kì hình dạng nào bạn chọn. Thậm chí sử dụng những bức ảnh khác
để tạo các dạng brush cở bản. Bạn có thể đặt các tuỳ chọn cho brush.
1. Chọn File > Open chọn file Flower.jpg trong thư mục Lessons/Lesson8
2. Chọn Edit > Define Brush, trong hộp thoại Brush Name gõ Flower rồi ấn OK. Brush Flower sẽ xuất hiện trong bảng Brushes và
đang được chọn.
3. Đóng file ảnh Flower.jpg
4. Trong bảng Brushes ấn chọn Brush Tip Shape ở đỉnh phía bên trái của bảng. Sau đó ở bên phải, kéo thanh trượt hoặc gõ giá
trị cho Diameter là 25 và Spacing là 80%.
5. Trên phái trái của bảng, chọn Shape Dynamic, rồi bên phía phải của bảng thiết lập như sau :
· Trong menu mở ra Control chọn giá trị OFF.
· Với Roundness Jitter, kéo thanh trượt hoặc gõ 44%.
· Với Minimum Roundnes, kéo thanh trượt hoặc gõ 39%.