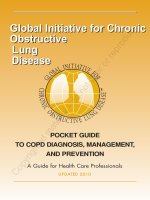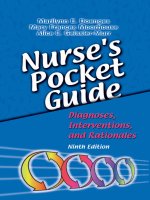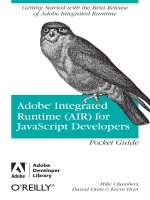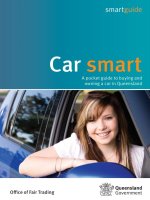macintosh terminal pocket guide
Bạn đang xem bản rút gọn của tài liệu. Xem và tải ngay bản đầy đủ của tài liệu tại đây (4.49 MB, 230 trang )
www.it-ebooks.info
www.it-ebooks.info
Macintosh Terminal
Pocket Guide
Daniel J. Barrett
Beijing
•
Cambridge
•
Farnham
•
Köln
•
Sebastopol
•
Tokyo
www.it-ebooks.info
Macintosh Terminal Pocket Guide
by Daniel J. Barrett
Copyright © 2012 Daniel Barrett. All rights reserved.
Printed in the United States of America.
Published by O’Reilly Media, Inc., 1005 Gravenstein Highway North,
Sebastopol, CA 95472.
O’Reilly books may be purchased for educational, business, or sales promo-
tional use. Online editions are also available for most titles (ari
booksonline.com). For more information, contact our corporate/institutional
sales department: 800-998-9938 or
Editors: Mike Loukides and Andy Oram
Production Editor: Iris Febres
Proofreader: Kiel Van Horn
Indexer: Daniel Barrett
Cover Designer: Karen Montgomery
Interior Designer: David Futato
Illustrators: Robert Romano and Rebecca Demarest
June 2012: First Edition.
Revision History for the First Edition:
2012-06-11 First release
See for release de-
tails.
Nutshell Handbook, the Nutshell Handbook logo, and the O’Reilly logo are
registered trademarks of O’Reilly Media, Inc. Macintosh Terminal Pocket
Guide, the image of the emu wren, and related trade dress are trademarks of
O’Reilly Media, Inc.
Many of the designations used by manufacturers and sellers to distinguish
their products are claimed as trademarks. Where those designations appear
in this book, and O’Reilly Media, Inc., was aware of a trademark claim, the
designations have been printed in caps or initial caps.
While every precaution has been taken in the preparation of this book, the
publisher and authors assume no responsibility for errors or omissions, or
for damages resulting from the use of the information contained herein.
ISBN: 978-1-449-32834-4
[M]
1339518674
www.it-ebooks.info
Contents
Chapter 1: The Macintosh Terminal 1
What’s in This Book? 3
Running the Terminal 13
The Filesystem 15
The Shell 25
Chapter 2: Commands 45
Basic File Operations 45
Directory Operations 52
File Viewing 54
File Creation and Editing 63
File Properties 68
File Text Manipulation 81
File Location 94
File Compression and Packaging 102
File Comparison 106
Printing 111
Disks and Filesystems 113
Viewing Processes 122
Controlling Processes 126
Scheduling Jobs 130
Users and Their Environment 137
iii
www.it-ebooks.info
Becoming the Superuser 145
Group Management 147
Host Information 149
Host Location 153
Network Connections 157
Email Commands 161
Web Commands 164
Messaging 168
Screen Output 170
Math and Calculations 175
Dates and Times 179
Chapter 3: Advanced Topics 183
Running a Shell Remotely 183
Installing Software with a Package Manager 187
Programming with Shell Scripts 194
Getting Help 209
Final Words 211
Index 213
iv | Table of Contents
www.it-ebooks.info
CHAPTER 1
The Macintosh Terminal
Welcome to the Macintosh’s best-kept secret: the Terminal! If
you’ve ever browsed the Utilities folder, you’ve probably seen
this icon:
Maybe you’ve even launched the Terminal and seen a plain,
dull-looking window appear, displaying mysterious words:
But if you’re like most users, this is probably as far as you’ve
explored. And that is a shame, because the Terminal is one of
the most powerful programs for controlling your Mac.
1
www.it-ebooks.info
What is the Terminal? What does it do? And why should you
care? Let’s answer the last question by telling a few stories:
• You’re running Microsoft Word for the Mac when its
window suddenly freezes. You type, but nothing happens.
You try to quit Word, but it doesn’t respond. In despera-
tion, you go to the application dock, select the Word icon,
and choose “Force Quit.” Even this has no effect! You are
stuck and have no choice but to reboot your Mac.
• You have a folder of 1,000 PDF files named file1, file2,
file3, and so on. For compatibility with a coworker’s com-
puter, you need to rename these files to have .pdf exten-
sions. The Finder doesn’t seem to have any way to perform
these renames in bulk, so you do them one file at a time
(click, click, click) until your hands cramp.
• Last week, you copied a huge folder of files (and all its
subfolders, 10 levels deep) from your Mac to a server on
your network. The transfer took over an hour. During the
next few days, you modified a few dozen of the original
files, and now you want to copy the changed files to the
remote server. Of course, you don’t want to copy the en-
tire folder again and wait a whole hour! You want to copy
just the files that have changed. Unfortunately, you didn’t
keep track of which ones you modified, so you hunt them
down and copy them one by one…which ends up taking
even longer than an hour.
Do these stories sound familiar? In each case, there seems to
be no simple solution using the Mac Finder, and you wind up
wasting time: rebooting, clicking icons one by one, or hunting
through large folders by hand. Well, we have good news. These
problems are all easily solved by typing and running commands
in the Terminal. In fact, here are the commands that solve our
three problems:
killall -KILL 'Microsoft Word' Terminate Word
for i in file*; do mv $i $i.pdf; done Rename your PDFs
rsync -aE myfolder server: Copy changed files
2 | Chapter 1: The Macintosh Terminal
www.it-ebooks.info
These short, somewhat cryptic commands get the job done
quickly. The Terminal can save you minutes, hours, or even
days of work if you learn the right commands. That’s what this
book is all about.
By the way, if you’re a system administrator of multiple OS X
computers, you’re going to love the Terminal. Its command
line is outstanding for automating system tasks.
What’s in This Book?
This book is a short guide to the Terminal, not a comprehensive
reference. We cover important, useful aspects of the Terminal
(and its partner, the “shell”) so you can work productively. We
do not, however, present every single command and every last
option (our apologies if your favorite was omitted), nor delve
into detail about OS X internals. Short, sweet, and essential,
that’s our motto.
We focus on commands, the words typed on a command line
to tell your Macintosh what to do. Here’s an example com-
mand that counts lines of text in a file, myfile:
wc -l myfile
We’ll cover the most important commands for the average
user, such as ls (list files), grep (search for text in a file), kill
(terminate programs), and df (measure free disk space), plus
some advanced commands like dscl (manage users and
groups) and launchctl (run services and scheduled jobs). We
assume you are already familiar with the Mac desktop and the
Finder.
We’ve organized the material by function to provide a concise
learning path. For example, to help you view the contents of a
file, we introduce all file-viewing commands together: cat for
short text files, less for longer ones, od for binary files, and so
on. Then we explain each command in turn, briefly presenting
its common uses and options.
At press time, the current version of OS X is Lion (10.7).
What’s in This Book? | 3
www.it-ebooks.info
What’s the Terminal?
The Terminal is an application that runs commands. If you’re
familiar with DOS command lines on Microsoft Windows, the
Terminal is somewhat similar (but much more powerful).
Inside each Terminal window, there is a special program run-
ning called a shell. The shell does four simple things:
1. It displays a prompt in the Terminal window, waiting for
you to type a command and press Enter.
2. It reads your command and interprets any special symbols
you typed.
3. It runs the command, automatically locating any necessary
programs.
4. It prints the output, if any, in the Terminal window.
The Terminal’s job is merely to open windows and manage
shells. Using the Terminal, you can resize the windows, change
their colors and fonts, and perform copy and paste operations.
But it’s the shell that is doing the real work of reading and
running commands. Figure 1-1 shows how the Terminal and
the shell work together: when you peer into a Terminal win-
dow, you are viewing a shell, which in turn interacts with your
Macintosh.
Figure 1-1. Viewing OS X through the Terminal and the shell
4 | Chapter 1: The Macintosh Terminal
www.it-ebooks.info
What’s a Command?
OS X comes with over 1,000 commands for file manipulation,
text editing, printing, mathematics, computer programming,
typesetting, networking…you name it. A typical command is
run in a shell by typing its program name, followed by op-
tions and arguments, like this:
wc -l myfile
The program name (wc, the “word count” program) refers to a
program somewhere on your Mac that the shell will locate and
run. Options, which usually begin with a dash, affect the be-
havior of the program. In the preceding command, the -l
option tells wc to count lines and not words. The argument
myfile specifies the file that wc should read and process.
Case Sensitivity
The commands in this book should be entered exactly, using
the same capital (uppercase) and small (lowercase) letters we
provide. In other words, commands are case-sensitive. If a
command is wc -l (small “L”) but you type wc -L (capital “L”),
it will not work.
In some situations, capital and small letters are equivalent.
Specifically, the names of files and folders are case-insensitive,
so when they appear on a command line, you can use capital
or small letters as you see fit. Nevertheless, the rest of the com-
mand line is case-sensitive, so we recommend not changing the
case of any letters in the presented commands.
Commands can have multiple options and arguments. Options
may be given individually:
wc -l -w myfile Two individual options
or combined behind a single dash:
wc -lw myfile Same as -l -w
though some programs are quirky and do not recognize com-
bined options. Multiple arguments are also OK:
What’s in This Book? | 5
www.it-ebooks.info
wc -l myfile1 myfile2 Count lines in two files
Options are not standardized. The same option letter (say,
-l) may have different meanings to different programs: in
wc -l it means “lines of text,” but in ls -l it means “longer
output.” In the other direction, two programs might use dif-
ferent options to mean the same thing, such as -q for “run qui-
etly” versus -s for “run silently.”
Likewise, arguments are not standardized. They usually rep-
resent filenames for input or output, but they can be other
things too, like directory names or regular expressions.
Commands can be more complex and interesting than a single
program with options:
• Commands can run more than one program at a time,
either in sequence (one program after another) or in a
“pipeline” with the output of one command becoming the
input of the next. Shell experts use pipelines all the time.
• Commands can run “in the background” while you do
other work.
• The shell has a programming language built in. So instead
of a command saying “run this program,” it might say,
“run this program six times” or “if today is Tuesday, run
this program, otherwise run a different one.”
6 | Chapter 1: The Macintosh Terminal
www.it-ebooks.info
The Command Prompt
Before you can type a command, you must wait for the shell
to display a special symbol, called a prompt. A prompt means,
“I am waiting for your next command.” Prompts come in all
shapes and sizes, depending how your shell is configured. Your
prompt might be a dollar sign:
$
or a complex line of text containing your computer name,
username, and possibly other information and symbols:
mymac:~smith$
or various other styles. All these prompts mean the same thing:
the shell is ready for your commands.
In this book, we’ll use the unique symbol ➜ to indicate a shell
prompt, so you won’t mistakenly type it as part of a command.
Here is a prompt followed by a command:
➜ wc -l myfile
Some commands will print text on the screen as they run. To
distinguish your command (which you type) from this printed
output (which you don’t), we’ll display the command in bold
like this:
➜ wc -l myfile The command you type
12 23 371 myfile The output it produces
Some commands in this book can be run successfully only by
an administrator, a special user with permission to do anything
on the system. (Also called a superuser or root.) In this case,
we precede the command with sudo, which we’ll explain fully
in “Becoming the Superuser” on page 145:
➜ sudo superuser command goes here
Ten Commands to Try
To give you a feel for the Terminal, here are 10 simple com-
mands you can try right now. Open the Terminal by visiting
What’s in This Book? | 7
www.it-ebooks.info
your Mac’s Utilities folder (in the Finder menu, choose Go and
then Utilities), and double-click the Terminal icon. Then try
these commands by typing them at the Terminal prompt. You
must type them exactly, including capital and small letters,
spaces, and all symbols.
Display a calendar for April, 2015:
➜ cal apr 2015
April 2015
Su Mo Tu We Th Fr Sa
1 2 3 4
5 6 7 8 9 10 11
12 13 14 15 16 17 18
19 20 21 22 23 24 25
26 27 28 29 30
List the contents of the Applications folder:
➜ ls /Applications
Address Book.app GarageBand.app Mail.app
App Store.app Image Capture.app TextEdit.app
Count the number of items in your Documents folder:
➜ ls $HOME/Documents | wc -l
67
See how much space is used on your internal hard disk:
➜ df -h /
Filesystem Size Used Avail Capacity Mounted on
/dev/disk0s2 465Gi 98Gi 366Gi 22% /
Watch the processes running on your Mac (type “q” to quit):
➜ top
Print the file /etc/hosts on your default printer, if you have one:
➜ lpr /etc/hosts
See how long you’ve been logged in to your Mac:
➜ last -l $USER
smith console Wed Apr 25 10:45 still logged in
8 | Chapter 1: The Macintosh Terminal
www.it-ebooks.info
Download a PDF file from the Internet to your Mac desktop,
without needing a web browser. This involves two commands,
and the O is a capital letter, not a zero:
➜ curl -O />➜ mv sample.pdf $HOME/Desktop
Display the IP address of your Mac:
➜ ipconfig getifaddr en0 For wired
➜ ipconfig getifaddr en1 For wireless
192.168.1.47
See who owns the domain name oreilly.com (press the space
bar to move forward page by page, and type “q” to quit):
➜ whois oreilly.com | less
Finally, clear the window and exit Terminal:
➜ clear
➜ exit
OK, that was more than 10 commands…but congratulations:
you are now a Terminal user! These commands are just quick
examples; we will see more detailed and complex commands
later in the book.
Reading This Book
You don’t have to read this book from start to finish: much of
it is a reference for daily work. A typical pattern might be:
1. Look in the Table of Contents to find a general topic (say,
viewing files).
2. The section for that topic (“File Viewing” on page 54)
begins with a list of relevant commands (cat, tail, etc.).
3. Read about the command you want (e.g., tail).
We’ll describe many commands in this book. Each description
begins with a standard heading about the command; Fig-
ure 1-2 shows one for the ls (list files) command. This heading
demonstrates the general usage in a simple format:
ls [options] [files]
What’s in This Book? | 9
www.it-ebooks.info
which means you’d type “ls” followed, if you choose, by op-
tions and then filenames. You wouldn’t type the square brack-
ets “[” and “]”: they just indicate their contents are optional;
and words in italics mean you have to fill in your own specific
values, like names of actual files. You may see a vertical bar
between options or arguments, perhaps grouped by parenthe-
ses:
(file | directory)
This indicates choice: you may supply either a filename or di-
rectory name as an argument.
The standard heading in Figure 1-2 also lists six properties of
the command printed in black (meaning the property is sup-
ported by the command) or gray (unsupported):
stdin
This means the command reads from your keyboard,
which goes by the name “standard input” (stdin).
stdout
The command writes to your screen, which goes by the
name “standard output” (stdout).
- file
When given a dash (-) argument in place of an input file-
name, the command reads from standard input; and like-
wise, if the dash is supplied as an output filename, the
command writes to standard output. For example, the
following wc command line reads the files file1 and file2,
then standard input, then file3:
➜ wc file1 file2 - file3
Figure 1-2. Standard command heading
10 | Chapter 1: The Macintosh Terminal
www.it-ebooks.info
opt
If you supply the command-line option “ ” it means “end
of options”: anything appearing later on the command
line is not an option. This is sometimes necessary to op-
erate on a file whose name begins with a dash, which
otherwise would be (mistakenly) treated as an option. For
example, if you have a file named -foo, the command wc
-foo will fail because -foo will be treated as an (invalid)
option. wc -foo works. If a command does not support
“ ”, you can prepend the symbols “./” to the filename so
the dash is no longer the first character:
➜ wc ./-foo
This tells the shell that -foo is the name of a file in the
current working directory and not an option.
help
The option help makes the command print a help mes-
sage explaining proper usage, then exit.
version
The option version makes the command print its ver-
sion information and exit.
Standard Input and Output
Many commands accept input and produce output. Input can
come from your keyboard, which is given the fancy name stan-
dard input, or from files, or from other commands. Likewise,
output is printed on screen (known as standard output), or
written to files, or sent to other commands. Error messages are
treated specially and displayed on standard error, which is
usually also on screen but is kept separate from standard
output.
1
Later we’ll see how to redirect standard input, output, and error
to make commands communicate with files and with each
other. But for now let’s just make sure you know the vocabu-
1. For example, you can capture standard output in a file and still have
standard error messages appear on screen.
What’s in This Book? | 11
www.it-ebooks.info
lary. When we say a command “reads,” we mean from stan-
dard input unless we say otherwise. And when a command
“writes” or “prints,” we mean on standard output, unless we’re
talking about computer printers.
Keystrokes
Throughout the book, we use certain symbols to indicate key-
strokes. The ^ symbol means “press and hold the Control (Ctrl)
key,” so for example, ^D (pronounced “control D”) means
“press and hold the Control key and type D.” The shell tends
to employ the Control key as a modifier rather than the Mac’s
option or command (⌘) keys.
We also write ESC to mean “press the Escape key.” Keys like
Enter and space bar should be self-explanatory.
Long lines
If a shell command is too wide for this book, we break it onto
multiple lines, and the symbol \ means “continued on the next
line”:
➜ wc -l file_with_a_long_name another_long_file_name \
yet_another_long_file_name
This slash isn’t just a visual aid: it actually works in the shell.
(It is known as a line-continuation character.) If you type one
of these slashes, it must be the last character on its line: you
must press Enter immediately after it.
Your friend, the echo command
In many of our examples, we’ll print information to the screen
with the echo command, which we’ll formally describe in
“Screen Output” on page 170. echo is one of the simplest
commands: it merely prints its arguments on standard output,
once those arguments have been processed by the shell:
➜ echo My dog has fleas
My dog has fleas
➜ echo My name is $USER Shell variable USER
My name is smith
12 | Chapter 1: The Macintosh Terminal
www.it-ebooks.info
Quick help
If you need more information than is found in this book, type
man (short for “manual”) followed by any command name:
➜ man wc
This
runs the man command, which displays documentation
about a command one page at a time. This documentation is
called a manpage (i.e., “manual page”). Press the space bar to
see the next page of documentation, type b to go back to the
previous page, or type q to quit. To learn more about the man
command, run man man. More details are found in “Getting
Help” on page 209.
Now that you’ve seen how this book works, let’s begin learning
about the Terminal and the shell.
Running the Terminal
The Terminal is simple to run. Visit your Mac’s Utilities folder,
locate the Terminal icon, and launch it. A Terminal window
will appear, as in Figure 1-3, ready for your commands. If you
run Terminal often, place its icon into the application dock for
convenience.
If you’re already running the Terminal, its Shell menu provides
several ways to work with shells, shown in Figure 1-4:
New Window (
⌘
N)
Open a Terminal window running a shell.
New Tab (
⌘
T)
In the current Terminal window, which is already running
a shell, open another tab with its own shell. (Similar to the
tabs in web browsers such as Firefox and Safari.)
New Command (
⇧⌘
N)
Run a single command in a shell, then terminate the shell.
This feature opens a Terminal window and leaves it hang-
ing around, useless, after the shell is finished. We don’t
see much point to this feature.
Running the Terminal | 13
www.it-ebooks.info
The Terminal is the standard method for running shells on the
Mac desktop, but it’s not the only way. You can also log in to
a Macintosh remotely from another computer. We’ll cover this
advanced topic in “Running a Shell Remotely” on page 183.
Figure 1-3. The Terminal application running a shell
Figure 1-4. The Shell menu in the Terminal
14 | Chapter 1: The Macintosh Terminal
www.it-ebooks.info
The Filesystem
If you think Macintosh files are just little icons on your desktop,
it’s time to learn something new. When you access files from
a command line rather than the Finder, things look pretty
different.
Centuries ago, people believed that the Earth was the center of
the solar system and everything revolved around it, even the
sun. They believed this because they saw the sun move through
the sky each day. But in reality, the sun is in the center, and
Earth is merely one planet orbiting it.
The Macintosh desktop has a similar illusion. When you log
in to the Mac, everything on the desktop seems to revolve
around you: your files, your home folder, your trash, and your
system preferences. It feels like you are in the center, surroun-
ded by the rest of the Mac’s files, folders, and features. In re-
ality, however, your desktop isn’t the center of anything: it’s
just one “planet” (really a folder) in a solar system of files and
folders, called the OS X filesystem, or just “the filesystem.”
In the following sections, we’ll introduce you to the true file-
system as viewed through the Terminal. This view might seem
like an alien world because your familiar files and folders won’t
have any icons, just words on a command line. Nevertheless,
you must become comfortable with this view to take advantage
of the Terminal’s powerful features. For some people, this is
the most challenging aspect of getting started with the Termi-
nal and shell.
Structure of the Filesystem
The OS X filesystem is a hierarchy, or tree, of folders and files,
as in Figure 1-5. At the top is a folder called the root direc-
tory. Below the root are several folders you might recognize,
like Applications, and others that might be less familiar, like
bin and etc. These folders-within-a-folder are called subdirec-
The Filesystem | 15
www.it-ebooks.info
tories. Each subdirectory may itself contain other files and sub-
directories, and so on, into infinity.
This filesystem view is not the same one you see in Finder win-
dows. The Finder hides some folders from you, such as etc,
because they contain operating system files that most users
don’t need to access. It also displays disks and certain folders
more prominently, such as Applications, by listing them on the
left-hand side of Finder windows. This is just the user-friendly
illusion of the desktop. The filesystem tree in Figure 1-5 is the
reality.
Figure 1-5. The OS X filesystem (partial). The root directory is at the
top. The PDF file’s full path is /Users/smith/Desktop/manual.pdf
16 | Chapter 1: The Macintosh Terminal
www.it-ebooks.info
Folders and Directories
The words “folder” and “directory” are synonyms: they both
mean a container for files (and other folders) on your Mac.
When using the Finder, people almost always say “folder,” but
when using a command line (as in the Terminal and shell), the
word “directory” is more common. In this book, we use the
terms “directory” and “subdirectory” often.
Each file and directory has a unique name in the filesystem,
called a path, written with words and slashes. The root
directory’s path is a slash (/). Below the root, the Applications
subdirectory has the path /Applications, and below it, the
subdirectory iTunes.app has the path /Applications/
iTunes.app. In general, a path like:
/one/two/three/four
says that the root directory contains a directory called one,
which contains a directory two, which contains a directory
three, which contains a final file or directory, four.
Figure 1-5 reveals the truth behind your desktop in the OS X
“solar system.” If your username is smith, then all the files and
folders you see displayed on your desktop live inside the
folder /Users/smith/Desktop. So when you see a PDF file on
your desktop, manual.pdf, its true path in the OS X filesystem
is /Users/smith/Desktop/manual.pdf. Now the illusion of the
desktop is fully revealed: your “central,” graphical desktop is
actually three levels deep in the OS X filesystem, and no more
special than any other user’s Desktop folder. Figure 1-6 reveals
the true filesystem location of other common parts of the desk-
top: the system disk, the trash, and more.
Navigating the Filesystem
When you open a Finder window and work with its icons, that
window represents a particular folder. Likewise, when you
open a Terminal window, its shell is working “in” some direc-
The Filesystem | 17
www.it-ebooks.info
tory. More technically, your shell has a current working direc-
tory (analogous to your open Finder window). When you run
commands in that shell, they operate relative to the current
working directory. Figure 1-7 illustrates this concept. If your
shell is “in” the directory /Users/smith/stuff, and you run a
command that refers to a file receipt.pdf, then the file is
really /Users/smith/stuff/receipt.pdf.
If a path begins with a slash, such as /one/two/three, it’s called
an absolute path. If not, it’s a relative path, because it’s relative
to a shell’s current location in the filesystem. For instance, a
relative path a/b/c, when referenced from the current direc-
tory /one/two/three, implies the absolute path /one/two/three/a/
b/c. In general, if you refer to a relative file path in a shell, the
path is relative to your current working directory.
Figure 1-6. Behind the desktop illusion: some icons and their true
filesystem paths
18 | Chapter 1: The Macintosh Terminal
www.it-ebooks.info
Two special relative paths are . (a single period) and (two
periods in a row). A single period refers to your current direc-
tory, and two periods means your parent directory, one level
above. So if your current directory is /one/two/three, then .
refers to this directory and refers to /one/two. This explains
what we did in “Reading This Book” on page 9, when we
wrote ./-foo to indicate that -foo was a file in the current di-
rectory, and not an option.
You “move” your shell from one directory to another using the
cd (“change directory”) command:
➜ cd /one/two/three
More technically, the cd command changes your shell’s current
working directory, in this case to /one/two/three. This is an ab-
solute change (since the directory begins with “/”); of course
you can make relative moves as well:
➜ cd d Enter subdirectory d
➜ cd /mydir Go up to my parent, then into directory mydir
While you’re cd-ing around the filesystem, you must remember
which directory you’re “in.” If you need a reminder, run the
pwd command to print the name of your current working
directory:
Figure 1-7. A Finder window (left) and Terminal window (right)
displaying the same folder, /Users/smith/stuff
The Filesystem | 19
www.it-ebooks.info