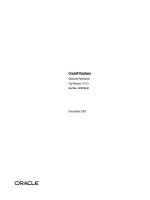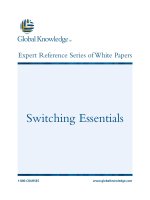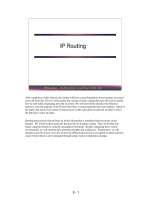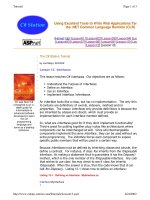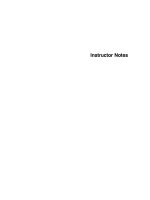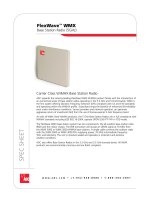Tài liệu Mastering PowerShell pptx
Bạn đang xem bản rút gọn của tài liệu. Xem và tải ngay bản đầy đủ của tài liệu tại đây (3.78 MB, 567 trang )
Copyright
Copyright
© 2009 BBS Technologies
ALL RIGHTS RESERVED. No part of this work covered by the copyright herein may be reproduced,
transmitted, stored, or used in any form or by any means graphic, electronic, or mechanical,
including but not limited to photocopying, recording, scanning, digitizing, taping, Web distribution,
information networks, or information storage and retrieval systems except as permitted under
Section 107 or 108 of the 1976 United States Copyright Act without the prior written permission of
the publisher.
For permission to use material from the text please contact Idera at
Microsoft® Windows PowerShell® and Microsoft® SQL Server® are registered trademarks of
Microsoft Corporation in the United Stated and other countries. All other trademarks are the
property of their respective owners.
About the Author
About the Author
Dr. Tobias Weltner is one of the most visible PowerShell MVPs in Europe. He has
published more than 80 books on Windows and Scripting Techniques with Microsoft
Press and other publishers, is a regular speaker at conferences and road shows and
does high level PowerShell and Scripting trainings for companies throughout
Europe. He created the powershell.com website and community in an effort to help
people adopt and use PowerShell more efficiently. As software architect, he created
a number of award-winning scripting tools such as SystemScripter (VBScript), the
original PowerShell IDE and PowerShell Plus, a comprehensive integrated
PowerShell development system.
Acknowledgments
Acknowledgments
First and foremost, I’d like to thank my family who is always a source of inspiration
and encouragement. A special thanks to Idera, Rick Pleczko, David Fargo, Richard
Giles, Conley Smith and David Twamley for helping to bring this book to the English
speaking world. It has been a pleasure working with you all. You are all great
friends and partners. For Aleksandar Nikolic, our technical editor and very good
friend, I thank you very much for all your hard work. You not only edited the book,
but many times your insight and attention to detail improved the overall value as
well. Finally, I'd like to thank my dog and close companion Cofi for his loyal faith
and for pulling me away from work from time to time to enjoy life.
Sincerely,
Dr. Tobias Weltner
Windows PowerShell MVP
Mastering PowerShell
Mastering PowerShell
Chapters
1. The PowerShell Console 11. Finding and Avoiding Errors
2. Interactive PowerShell 12. Command Discovery and Scriptblocks
3. Variables 13. Text and Regular Expressions
4. Arrays and Hashtables 14. XML
5. The PowerShell Pipeline 15. The File System
6. Using Objects 16. The Registry
7. Conditions 17. Processes, Services, Event Logs
8. Loops 18. Windows Management Instrumentation
9. Functions 19. User Management
10. Scripts 20. Your Own Cmdlets and Extensions
Extras
Copyright Notice About the Author
Acknowledgments About Idera's PowerShell Plus
Sponsors Additional Resources
CHAPTER 1.
The PowerShell Console
The PowerShell Console
Welcome to PowerShell! This chapter will introduce you to the PowerShell console and show you how
to configure it, including font colors and sizes, editing and display options.
Topics Covered:
• Starting PowerShell
• Figure 1.1: How to always open PowerShell with administrator rights
• First Steps with the Console
• Figure 1.2: First commands in the PowerShell console
• Incomplete and Multi-line Entries
• Important Keyboard Shortcuts
• Deleting Incorrect Entries
• Overtype Mode
• Command History: Reusing Entered Commands
• Automatically Completing Input
• Scrolling Console Contents
• Selecting and Inserting Text
• QuickEdit Mode
• Figure 1.3: Marking and copying text areas in QuickEdit mode
• Standard Mode
• Customizing the Console
• Opening Console Properties
• Figure 1.4: Opening console properties
• Defining Options
• Figure 1.5: Defining the QuickEdit and Insert modes
• Specifying Fonts and Font Sizes
• Figure 1.6: Specifying new fonts and font sizes
• Setting Window and Buffer Size
• Figure 1.7: Specifying the size of the window buffer
• Selecting Colors
• Figure 1.8: Select better colors for your console
• Directly Assigning Modifications in PowerShell
• Saving Changes
• Piping and Routing
• Piping: Outputting Information Page by Page
• Redirecting: Storing Information in Files
• Summary
• Table 1.1: Important keys and their meaning in the PowerShell console
Table of Contents | About PowerShell Plus 6 Sponsors | Resources | © BBS Technologies
Starting PowerShell
After you installed PowerShell, you'll find the PowerShell icon on the Start Menu in the program
folder Windows PowerShell. Open this program folder and click on Windows PowerShell and the
PowerShell console comes up. By the way, if you aren't able to find the program folder, PowerShell
is probably not installed on your computer. It is an optional download from Microsoft for Windows
XP, Server 2003, and Windows Vista.
You can also start PowerShell directly. Just press (Windows)+(R) to open the Run window and then
enter powershell (Enter). If you use PowerShell often, you should open the program folder for
Windows PowerShell and right-click on Windows PowerShell. That will give you several options:
• Add to the start menu: On the context menu, click on Pin to Start Menu so that PowerShell
will be displayed directly on your start menu from now on and you won't need to open its
program folder first.
• Quick Launch toolbar: Click Add to Quick Launch toolbar if you use Windows Vista and
would like to see PowerShell right on the Quick Launch toolbar inside your taskbar. Windows
XP lacks this command so XP users will have to add PowerShell to the Quick Launch toolbar
manually.
• Keyboard shortcuts: Administrators particularly prefer using a keyboard instead of a
mouse. If you select Properties on the context menu, you can specify a key combination in
the hot-key field. Just click on this field and press the key combination intended to start
PowerShell, such as (Alt)+(P). In the properties window, you also have the option of setting
the default window size to start PowerShell in a normal, minimized, or maximized window.
• Autostart: If you use PowerShell daily, it makes sense to Autostart the application. Then, it
will automatically launch the PowerShell window when Windows starts up so all you have to
do to bring it up is to click on its window button on the taskbar. If you want to set up a
PowerShell autostart, open the Windows PowerShell 1.0 program folder and right-click on
Windows PowerShell on the All Programs menu of your start menu. On the context menu,
select Copy. Next, open Startup folder, right-click on a blank area, and select paste on the
context menu. This will place a PowerShell shortcut in the folder. All you have to do now is
click on the shortcut with the right button of your mouse and choose Properties. Specify the
window size as Minimized.
Here is a special note for Vista users: The default settings of
Windows Vista start all programs without administrator privileges.
This applies to the PowerShell console as well. So, even if you have
administrator privileges, you will initially have no access to your
administrator rights when using the PowerShell console. That's a
new security feature that does make sense. You'd be surprised to see how
many routine tasks can be performed without these powerful (and potentially
dangerous) rights.
If you need more privileges because commands aren't working right or your
system complains about lacking administrator rights, then request your full
administrator privileges. To do so, right-click on the PowerShell entry on your
start menu and select Run As Administrator on the context menu. The
PowerShell console window won't show by default whether you have enabled
full administrator privileges, but you can add that feature later (see Chapter
9).
Table of Contents | About PowerShell Plus 7 Sponsors | Resources | © BBS Technologies
If you'd like to always launch PowerShell with full administrator privileges,
click on the shortcut on the start menu with the right button of your mouse
and choose Properties. Then click below right on Advanced and activate the
option Run As Administrator.
Figure 1.1: How to always open PowerShell with administrator rights
(Run without administrative privileges whenever possible)
First Steps with the Console
After PowerShell starts, its console window opens, and you see a blinking text prompt, asking for
your input with no icons or menus. PowerShell is a command console and almost entirely operated
via keyboard input. The prompt begins with "PS" and after it is the path name of the directory where
you are located. Start by trying out a few commands. For example, type:
hello (Enter)
As soon as you press (Enter), your entry will be sent to PowerShell. Because PowerShell has never
heard of the command "hello" you will be confronted with an error message highlighted in red.
Table of Contents | About PowerShell Plus 8 Sponsors | Resources | © BBS Technologies
Figure 1.2: First commands in the PowerShell console
For example, if you'd like to see which files and folders are in your current directory, then type dir
(Enter). You'll get a text listing of all the files in the directory. PowerShell's communication with you
is always text-based. PowerShell can do much more than display simple directory lists. Just pick a
different command as the next one provides a list of all running processes:
Get-Process (Enter)
PowerShell's advantage is its tremendous flexibility since it allows you to control and display nearly
all the information and operations on your computer. The command cls deletes the contents of the
console window and the exit command ends PowerShell.
Incomplete and Multi-line Entries
Whenever you enter something PowerShell cannot understand, you get a red error message,
explaining what went wrong. However, if you enter something that isn't wrong but incomplete (like a
string with one missing closing quote), PowerShell gives you a chance to complete your input. You
then see a double-prompt (">>"), and once you completed the line and pressed ENTER twice,
PowerShell executes the command. You can also bail out at any time and cancel the current
command or input by pressing: (Ctrl)+(C).
The "incomplete input" prompt will also appear when you enter an incomplete arithmetic problem
like this one:
2 + (Enter)
>> 6 (Enter)
>> (Enter)
8
Table of Contents | About PowerShell Plus 9 Sponsors | Resources | © BBS Technologies
This feature enables you to make multi-line PowerShell entries:
"This is my little multiline entry.(Enter)
>> I'm now writing a text of several lines. (Enter)
>> And I'll keep on writing until it's no longer fun."(Enter)
>>(Enter)
This is my little multiline entry.
I'm now writing a text of several lines.
And I'll keep on writing until it's no longer fun.
The continuation prompt generally takes its cue from initial and terminal characters like open and
closed brackets or quotation marks at both ends of a string. As long as the symmetry of these
characters is incorrect, you'll continue to see the prompt. However, you can activate it even in other
cases:
dir `(Enter)
>> -recurse(Enter)
>>(Enter)
So, if the last character of a line is what is called a "backtick" character, the line will be continued.
You can retrieve that special character by pressing (`).
Important Keyboard Shortcuts
Shortcuts are important since almost everything in PowerShell is keyboard-based. For example, by
pressing the keys (Arrow left) and (Arrow right), you can move the blinking cursor to the left or
right. Use it to go back and correct a typo. If you want to move the cursor word by word, hold down
(Ctrl) while pressing the arrow keys. To place the cursor at the beginning of a line, hit (Home).
Pressing (End) will send the cursor to the end of a line.
If you haven't entered anything, then the cursor won't move since
it will only move within entered text. There's one exception: if
you've already entered a line and pressed (Enter) to execute the
line, you can make this line appear again character-by-character
by pressing (Arrow right).
Deleting Incorrect Entries
If you've mistyped something, press (Backspace) to delete the character to the left of the blinking
cursor. (Del) erases the character to the right of the cursor. And you can use (Esc) to delete your
entire current line.
The hotkey (Ctrl)+(Home) works more selectively: it deletes all the characters at the current
position up to the beginning of the line. Characters to the right of the current position (if there are
any) remain intact. (Ctrl)+(End) does it the other way around and deletes everything from the
Table of Contents | About PowerShell Plus 10 Sponsors | Resources | © BBS Technologies
current position up to the end of the line. Both combinations are useful only after you've pressed
(Arrow left) to move the cursor to the middle of a line, specifically when text is both to the left and
to the right of the cursor.
Overtype Mode
If you enter new characters and they overwrite existing characters, then you know you are in type-
over mode. By pressing (Insert) you can switch between insert and type-over modes. The default
input mode depends on the console settings you select. You'll learn more about console settings
soon.
Command History: Reusing Entered Commands
For example, you don't have to re-type commands to edit them. Simply press (Arrow up) to re-
display the command that you entered. Press (Arrow up) and (Arrow down) to scroll up and down
your command history. Using (F5) and (F8) do the same as the up and down arrow keys.
This command history feature is extremely useful. Later, you'll learn how to configure the number of
commands the console "remembers." The default setting is the last 50 commands. You can display
all the commands in your history by pressing (F7) and then scrolling up and down the list to select
commands using (Arrow up) and (Arrow down) and (Enter).
The numbers before the commands in the Command History list
only denote the sequence number. You cannot enter a number to
select the associated command. What you can do is move up and
down the list by hitting the arrow keys.
Simply press (F9) to 'activate' the numbers so that you can select a
command by its number. This opens a menu that accepts the numbers and
returns the desired command.
The keyboard sequence (Alt)+(F7) will clear the command history and start
you off with a new list.
(F8) provides more functionality than (Arrow up) as it doesn't just show the last command you
entered, but keeps a record of the characters you've already typed in. If, for example, you'd like to
see all the commands you've entered that begin with "d", type:
d(F8)
Press (F8) several times. Every time you press a key another command will be displayed from the
command history provided that you've already typed in commands with an initial "d."
Table of Contents | About PowerShell Plus 11 Sponsors | Resources | © BBS Technologies
Automatically Completing Input
An especially important key is (Tab). It will save you a great deal of typing (and typing errors).
When you press this key, PowerShell will attempt to complete your input automatically. For example,
type:
cd(Tab)
The command cd changes the directory in which you are currently working. Put at least one space
behind the command and then press (Tab). PowerShell suggests a subdirectory. Press (Tab) again to
see other suggestions. If (Tab) doesn't come up with any suggestions, then there probably aren't
any subdirectories available.
This feature is called AutoComplete, which works in many places. For example, you just learned how
to use the command Get-Process, which lists all running processes. If you want to know what other
commands there are that begin with "Get-", then type:
Get-(Tab)
Just make sure that there's no space before the cursor when you press (Tab). Keep hitting (Tab) to
see all the commands that begin with "Get-".
A more complete review of the AutoComplete feature is available in
Chapter 9.
AutoComplete works really well with long path names that require a lot of typing. For example:
c:\p(Tab)
Every time you press (Tab), PowerShell will prompt you with a new directory or a new file that
begins with "c:\p." So, the more characters you type, the fewer options there will be. In practice,
you should type in at least four or five characters to reduce the number of suggestions.
When the list of suggestions is long, it can take a second or two until PowerShell has compiled all the
possible suggestions and displays the first one.
Wildcards are allowed in path names. For example, if you enter c:\
pr*e (Tab) in a typical Windows system, PowerShell will respond
with "c:\Program Files".
PowerShell will automatically put the entire response inside double quotation
marks if the response contains whitespace characters.
Table of Contents | About PowerShell Plus 12 Sponsors | Resources | © BBS Technologies
Scrolling Console Contents
The visible part of your console depends on the size of your console window, which you can change
with your mouse. Drag the window border while holding down your left mouse button until the
window is the size you want. Note that the actual contents of the console, the "screen buffer," don't
change. So, if the window is too small to show everything, you should use the scroll bars.
Selecting and Inserting Text
Use your mouse if you'd like to select text inside the PowerShell window and copy it onto the
clipboard. Move the mouse pointer to the beginning of the selected text, hold down the left mouse
button and drag it over the text area that you want to select.
QuickEdit Mode
QuickEdit is the default mode for selecting and copying text in PowerShell. Select the text using your
mouse and PowerShell will highlight it. After you've selected the text, press (Enter) or right-click on
the marked area. This will copy the selected text to the clipboard. which you can now paste into
other applications. To unselect press (Esc).
You can also insert the text in your console at the blinking command line by right-clicking your
mouse.
Figure 1.3: Marking and copying text areas in QuickEdit mode
Table of Contents | About PowerShell Plus 13 Sponsors | Resources | © BBS Technologies
Standard Mode
If QuickEdit is turned off and you are in Standard mode, the simplest way to mark and copy text is
to right-click in the console window. If QuickEdit is turned off, a context menu will open.
Select Mark to mark text and Paste if you want to insert the marked text (or other text contents that
you've copied to the clipboard) in the console.
It's usually more practical to activate QuickEdit mode so that you won't have to use to the context
menu.
Customizing the Console
You can customize a variety of settings in the console including edit mode, screen buffer size, font
colors, font sizes etc.
Opening Console Properties
The basic settings of your PowerShell console are configured in a special Properties dialog box. Click
on the PowerShell icon on the far left of the title bar of the console window to open it.
Figure 1.4: Opening console properties
That will open a context menu. You should select Properties and A dialog box will open.
To get help, click on the question mark button on the title bar of the window. A question mark is
then pinned to your mouse pointer. Next, click on the option you need help for. The help appears as
a ScreenTip window.
Table of Contents | About PowerShell Plus 14 Sponsors | Resources | © BBS Technologies
Defining Options
Under the heading Options are four panels of options:
Figure 1.5: Defining the QuickEdit and Insert modes
• Edit options: You should select the QuickEdit mode as well as the insert mode. We've
already discussed the advantages of the QuickEdit mode: it makes it much easier to select,
copy, and insert text. The insert mode makes sure that new characters don't overwrite
existing input so new characters will be added without erasing text you've already typed in
when you're editing command lines.
• Cursor size: Here is where you specify the size of the blinking cursor.
• Display options: Determine whether the console should be displayed as a window or full
screen. The "window" option is best so that you can switch to other windows when you're
working. The full screen display option is not available on all operating systems.
• Command history: Here you can choose how many command inputs the console
"remembers". This allows you to select a command from the list by pressing (Arrow up) or
(F7). The option Discard Old Duplicates ensures that the list doesn't have any duplicate
entries. So, if you enter one command twice, it will appear only once in the history list.
Specifying Fonts and Font Sizes
On the Font tab, you can choose both the font and the font size displayed in the console.
The console often uses the raster font as its default. This font is available in a specific range of sizes
with available sizes shown in the "Size" list. Scalable TrueType fonts are much more flexible. They're
marked in the list by a "TT" symbol. When you select a TrueType font, you can choose any size in
the size list or enter them as text in the text box. TrueType fonts can be dynamically scaled.
Table of Contents | About PowerShell Plus 15 Sponsors | Resources | © BBS Technologies
Figure 1.6: Specifying new fonts and font sizes
You should also try experimenting with TrueType fonts by using the "bold fonts" option. TrueType
fonts are often more readable if they're displayed in bold.
Your choice of fonts may at first seem a bit limited. To get more
font choices, you can add them to the console font list. The limited
default font list is supposed to prevent you from choosing
unsuitable fonts for your console.
One reason for this is that the console always uses the same width for each
character (fixed width fonts). This restricts the use of most Windows fonts
because they're proportional typefaces: every character has its own width.
For example, an "" is narrower than an "m". If you're sure that a certain font
will work in the console, then here's how to add the font to the console font
list.
Open your registry editor. In the key
HKEY_LOCAL_MACHINE\SOFTWARE\Microsoft\Windows NT\
CurrentVersion\Console\TrueTypeFont insert a new "string value" and give
this entry the name "00" (numbers, not letters).
If there's already an entry that has this name, then call the new entry "000"
or add as many zeroes as required to avoid conflicts with existing entries.
You should then double-click your new entry to open it and enter the name of
the font. The name must be exactly the same as the official font name, just
the way it's stated under the key
HKEY_LOCAL_MACHINE\SOFTWARE\Microsoft\Windows
NT\CurrentVersion\Fonts.
Table of Contents | About PowerShell Plus 16 Sponsors | Resources | © BBS Technologies
The newly added font will now turn up in the console's option field. However,
the new font will work only after you either log off at least once or restart
your computer. If you fail to do so, the console will ignore your new font
when you select it in the dialog box.
Setting Window and Buffer Size
On the Layout tab, you can specify how large the screen buffer should be, meaning how much
information the console should "remember" and how far back you can scroll with the scroll bars.
You should select a width of at least 120 characters in the window buffer size area with the height
should be at least 1,000 lines or larger. This gives you the opportunity to use the scroll bars to scroll
the window contents back up so that you can look at all the results of your previous commands.
Figure 1.7: Specifying the size of the window buffer
You can also set the window size and position on this tab if you'd like your console to open at a
certain size and screen position on your display. Choose the option Let system position window and
Windows will automatically determine at what location the console window will open.
Selecting Colors
On the Colors tab, you can select your own colors for four areas:
Table of Contents | About PowerShell Plus 17 Sponsors | Resources | © BBS Technologies
• Screen text: Console font
• Screen background: Console background color
• Popup text: Popup window font, such as command history's (F7)
• Popup background: Popup window background color
You have a palette of 16 colors for these four areas. So, if you want to specify a new font color, you
should first select the option Screen Text and click on one of the 16 colors. If you don't like any of
the 16 colors, then you can mix your own special shade of color. Just click on a palette color and
choose your desired color value at the upper right from the primary colors red, green, and blue.
Figure 1.8: Select better colors for your console
Directly Assigning Modifications in PowerShell
Some of the console configuration can also be done from within PowerShell code. You'll hear more
about this later. To give you a quick impression, take a look at this:
$host.ui.rawui (Enter)
$host.ui.rawui.ForegroundColor = "Yellow" (Enter)
$host.ui.rawui.WindowTitle = "My Console" (Enter)
These changes will only be temporary. Once you close and re-open PowerShell, the changes are
gone. You would have to include these lines into one of your "profile scripts," which run every time
you launch PowerShell, to make them permanent. You can read more about this in Chapter 10.
Table of Contents | About PowerShell Plus 18 Sponsors | Resources | © BBS Technologies
Saving Changes
Once you've successfully specified all your settings in the dialog box, you can close the dialog box. If
you're using Windows Vista, all changes will be saved immediately, and when you start PowerShell
the next time, your new settings will already be in effect. You may need Admin rights to save
settings if you launched PowerShell with a link in your start menu that applies for all users.
If you're using Windows XP, you'll see an additional window and a message asking you whether you
want to save changes temporarily (Apply properties to current window only) or permanently (Modify
shortcut that started this window).
Piping and Routing
You may want to view the information page by page or save it in a file since some commands output
a lot of information.
Piping: Outputting Information Page by Page
The pipe command more outputs information screen page by screen page. You will need to press a
button (like Space) to continue to the next page.
Piping uses the vertical bar (|). The results of the command to the left of the pipe symbol are then
fed into the command on the right side of the pipe symbol. This kind of piping is also known in
PowerShell as the "pipeline":
Get-Process | more (Enter)
You can press (Ctrl)+(C) to stop output. Piping also works with other commands, not just more. For
example, if you'd like to get a sorted directory listing, pipe the result to Sort-Object and specify the
columns you would like to sort:
dir | Sort-Object -property Length, Name (Enter)
You'll find more background information on piping as well as many useful examples in Chapter 5.
Redirecting: Storing Information in Files
If you'd like to redirect the result of a command to a file, you can use the redirection symbol ">":
Help > help.txt (Enter)
The information won't appear in the console but will instead be redirected to the specified file. You
can then open the file.
However, opening a file in PowerShell is different from opening a file in the classic console:
Table of Contents | About PowerShell Plus 19 Sponsors | Resources | © BBS Technologies
help.txt (Enter)
The term "help.txt" is not recognized as a cmdlet, function,
operable program, or script file. Verify the term and try again.
At line:1 character:8
+ help.txt <<<<
If you only specify the file name, PowerShell will look for it in all folders listed in the PATH
environment variable. So to open a file, you will have to specify its absolute or relative path name.
For example:
.\help.txt (Enter)
Or, to make it even simpler, you can use AutoComplete and hit (Tab) after the file name:
help.txt(Tab)
The file name will automatically be completed with the absolute path name, and then you can open
it by pressing (Enter):
& "C:\Users\UserA\help.txt" (Enter)
You can also append data to an existing file. For example, if you'd like to supplement the help
information in the file with help on native commands, you can attach this information to the existing
file with the redirection symbol ">>":
Cmd /c help >> help.txt (Enter)
If you'd like to directly process the result of a command, you won't need traditional redirection at all
because PowerShell can also store the result of any command to a variable:
$result = Ping 10.10.10.10
$result
Reply from 10.10.10.10: bytes=32 time<1ms TTL=128
Reply from 10.10.10.10: bytes=32 time<1ms TTL=128
Reply from 10.10.10.10: bytes=32 time<1ms TTL=128
Reply from 10.10.10.10: bytes=32 time<1ms TTL=128
Ping statistics for 10.10.10.10:
Packets: Sent = 4, Received = 4, Lost = 0 (0% loss),
Approximate round trip times in milli-seconds:
Minimum = 0ms, Maximum = 0ms, Average = 0ms
Variables are universal data storage and variable names always start with a "$". You'll find out more
about variables in Chapter 3.
Table of Contents | About PowerShell Plus 20 Sponsors | Resources | © BBS Technologies
Summary
PowerShell is an optional component for Windows XP and better. You will have to download and
install PowerShell before using it. Beginning with Windows Server 2008, PowerShell is included with
Windows by default. It still needs to be enabled in Windows software feature list. You will find
PowerShell, like any other program, in the start menu below "All Programs." It is located in the
program folder Windows PowerShell 1.0. The program file name is "powershell.exe."
PowerShell is a basic console program that relies heavily on text input. There are plenty of special
keys listed in Table 1.1.
Key Meaning
(Alt)+(F7) Deletes the current command history
(PgUp), (PgDn)
Display the first (PgUp) or last (PgDn) command you used
in current session
(Enter) Send the entered lines to PowerShell for execution
(End) Moves the editing cursor to the end of the command line
(Del) Deletes the character to the right of the insertion point
(Esc) Deletes current command line
(F2)
Moves in current command line to the next character
corresponding to specified character
(F4)
Deletes all characters to the right of the insertion point up
to specified character
(F7) Displays last entered commands in a dialog box
(F8)
Displays commands from command history beginning with
the character that you already entered in the command
line
(F9) Opens a dialog box in which you can enter the number of
a command from your command history to return the
command. (F7) displays numbers of commands in
Table of Contents | About PowerShell Plus 21 Sponsors | Resources | © BBS Technologies
command history
(Left arrow),
(Right arrow)
Move one character to the left or right respectively
(Arrow up), (Arrow
down), (F5), (F8)
Repeat the last previously entered command
(Home) Moves editing cursor to beginning of command line
(Backspace) Deletes character to the left of the insertion point
(Ctrl)+(C) Cancels command execution
(Ctrl)+(End)
Deletes all characters from current position to end of
command line
(Ctrl)+(Arrow
left), (Ctrl)+
(Arrow right)
Move insertion point one word to the left or right
respectively
(Ctrl)+(Home)
Deletes all characters of current position up to beginning
of command line
(Tab) Automatically completes current entry, if possible
Table 1.1: Important keys and their meaning in the PowerShell console
You will find that the keys (Arrow up), which repeats the last command, and (Tab), which completes
the current entry, are particularly useful. By hitting (Enter), you complete an entry and send it to
PowerShell. If PowerShell can't understand a command, an error message appears highlighted in red
stating the possible reasons for the error. Two special commands are cls (deletes the contents of the
console) and exit (ends PowerShell).
You can use your mouse to select information in the console and copy it to the Clipboard by pressing
(Enter) or by right-clicking when you have turned on the QuickEdit mode. With QuickEdit mode
turned off, you will have to right-click inside the console and then select Mark in a context menu.
The basic settings of the console—QuickEdit mode as well as colors, fonts, and font sizes—can be
customized in the properties window of the console. This can be accessed by right-clicking the icon
to the far left in the title bar of the console window. In the dialog box, select Properties.
Table of Contents | About PowerShell Plus 22 Sponsors | Resources | © BBS Technologies
Along with the commands, a number of characters in the console have special meanings as you have
already become acquainted with three of them:
• Piping: The vertical bar "|" symbol pipes the results of a command to the next. When you
pipe the results to the command more, the screen output will be paused once the screen is
full, and continued when you press a key.
• Redirection: The symbol ">" redirects the results of a command to a file. You can then open
and view the file contents. The symbol ">>" appends information to an existing file.
Table of Contents | About PowerShell Plus 23 Sponsors | Resources | © BBS Technologies
CHAPTER 2.
Interactive PowerShell
Interactive PowerShell
PowerShell has two faces: interactivity and script automation. In this chapter, you will first learn
how to work with PowerShell interactively. Then, we will take a look at PowerShell scripts.
Topics Covered:
• PowerShell as a Calculator
• Calculating with Number Systems and Units
• Table 2.1: Arithmetic operators
• Executing External Commands
• Starting the "Old" Console
• Discovering Useful Console Commands
• Figure 2.1: Run PowerShell as administrator
• Security Restrictions at Program Start
• Trustworthy Subdirectories
• Cmdlets: "Genuine" PowerShell Commands
• Table 2.2: The most important standard actions and their descriptions
• Using Parameters
• Using Named Parameters
• Switch Parameter
• Positional Parameters
• Common Parameters
• Table 2.3: Common parameters in effect for (nearly) all cmdlets
• Aliases: Giving Commands Other Names
• Resolving Aliases
• Creating Your Own Aliases
• Removing—or Permanently Retaining—an Alias
• Overwriting Alias Definitions and Deleting Them Manually
• Functions: "Expanded" Aliases
• Calling Commands with Arguments
• Creating Shortcut Commands
• Invoking Files and Scripts
• Starting Scripts
• Running Batch Files
• Running VBScript Files
• Running PowerShell Scripts
• Summary
PowerShell as a Calculator
You can use the PowerShell console to execute arithmetic operations the same way you would with a
calculator. Just enter a math expression and PowerShell will give you the result:
2+4 (Enter)
Table of Contents | About PowerShell Plus 24 Sponsors | Resources | © BBS Technologies
6
You can use all of the usual basic arithmetic operations. Even parentheses will work just the way
they do when you use your pocket calculator:
(12+5) * 3 / 4.5 (Enter)
11.3333333333333
Parentheses play a special role in PowerShell as they always works
from the inside out: the results inside the parentheses are
produced before evaluating the expressions outside of the
parentheses, i.e. (2*2)*2 = 4*2. For example, operations
performed within parentheses have priority and ensure that
multiplication operations do not take precedence over addition operations.
Parentheses are also important when using PowerShell commands, as you'll
discover in upcoming chapters. For example, you could list the contents of
subdirectories with the dir command and then determine the number of files
in a folder by enclosing the dir command in parentheses.
(Dir *.txt).Count (Enter)
12
Using a comma instead of a decimal point seems to return the wrong result:
4,3 + 2 (Enter)
4
3
2
In the example above, PowerShell simply displayed the numbers again. The comma always creates
an array. The important thing to remember is that the decimal point is always a point and not a
comma in PowerShell.
Calculating with Number Systems and Units
The next arithmetic problem is a little unusual.
4GB / 720MB (Enter)
5.68888888888889
Table of Contents | About PowerShell Plus 25 Sponsors | Resources | © BBS Technologies